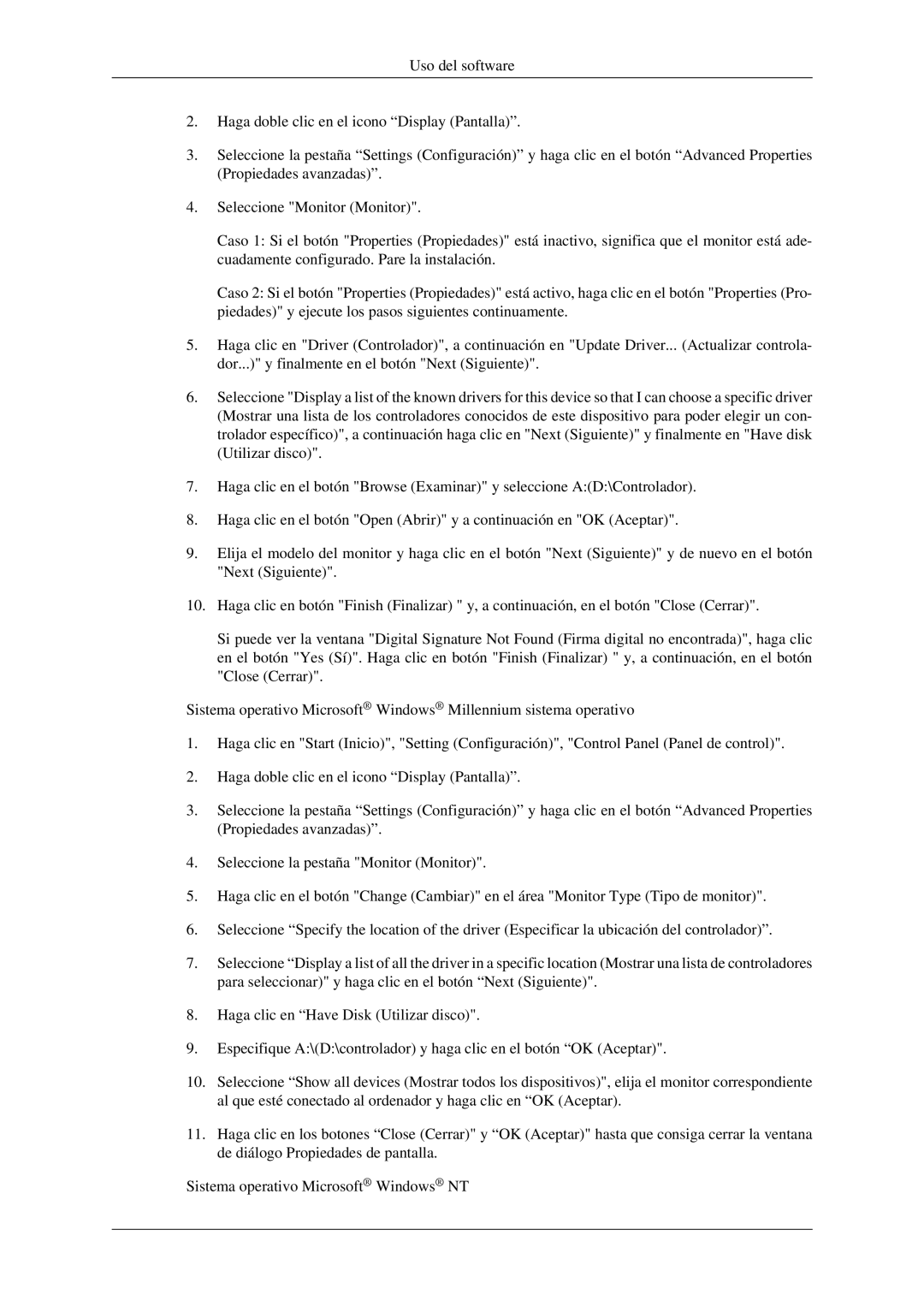LS22CMFKFV/ZA, LS22CMFKFV/EN, LS22CMEKFV/EN specifications
The Samsung LS22CMEKFV/EN and LS22CMFKFV/EN monitors are designed to cater to various viewing needs, blending impeccable performance with stylish aesthetics. These models feature a 22-inch screen, making them ideal for both home and office use, where space is at a premium while still requiring quality display.One of the standout features of these Samsung monitors is their Full HD resolution of 1920 x 1080 pixels. This ensures that images are sharp and vibrant, providing an immersive viewing experience whether you're watching movies, playing games, or working on detailed graphics. The LED-backlit panel enhances brightness and contrast, allowing for deeper blacks and brilliant whites, which contributes to an overall stunning visual output.
These monitors incorporate Samsung’s advanced technologies to enhance user experience. The Picture Quality Enhancement feature optimizes screen brightness and color reproduction. The monitors also utilize a fast response time, which minimizes motion blur and ghosting, making them suitable for fast-paced gaming and dynamic video playback.
Ergonomically designed, both models support tilt adjustments, allowing users to find the most comfortable viewing angle to reduce neck strain during prolonged use. The slim bezel design maximizes screen real estate, giving a modern feel that seamlessly blends into any workspace.
In terms of connectivity, the LS22CMEKFV/EN and LS22CMFKFV/EN come equipped with various ports, including HDMI and VGA, ensuring compatibility with a wide range of devices such as laptops, desktops, and gaming consoles. The energy-efficient design not only lowers power consumption but also makes them an environmentally friendly choice.
Moreover, the monitors boast Samsung's Eye Saver Mode, which reduces blue light emissions, helping to ease eye strain during extended usage. This is especially beneficial for users who spend significant time in front of screens, making these monitors perfect for designers, gamers, and office workers alike.
Overall, the Samsung LS22CMEKFV/EN and LS22CMFKFV/EN monitors combine a beautiful display with practical features, offering users a reliable and stylish solution for their visual needs. Whether for everyday tasks or enjoyment, these monitors stand out in their class, delivering quality performance aesthetically and functionally.