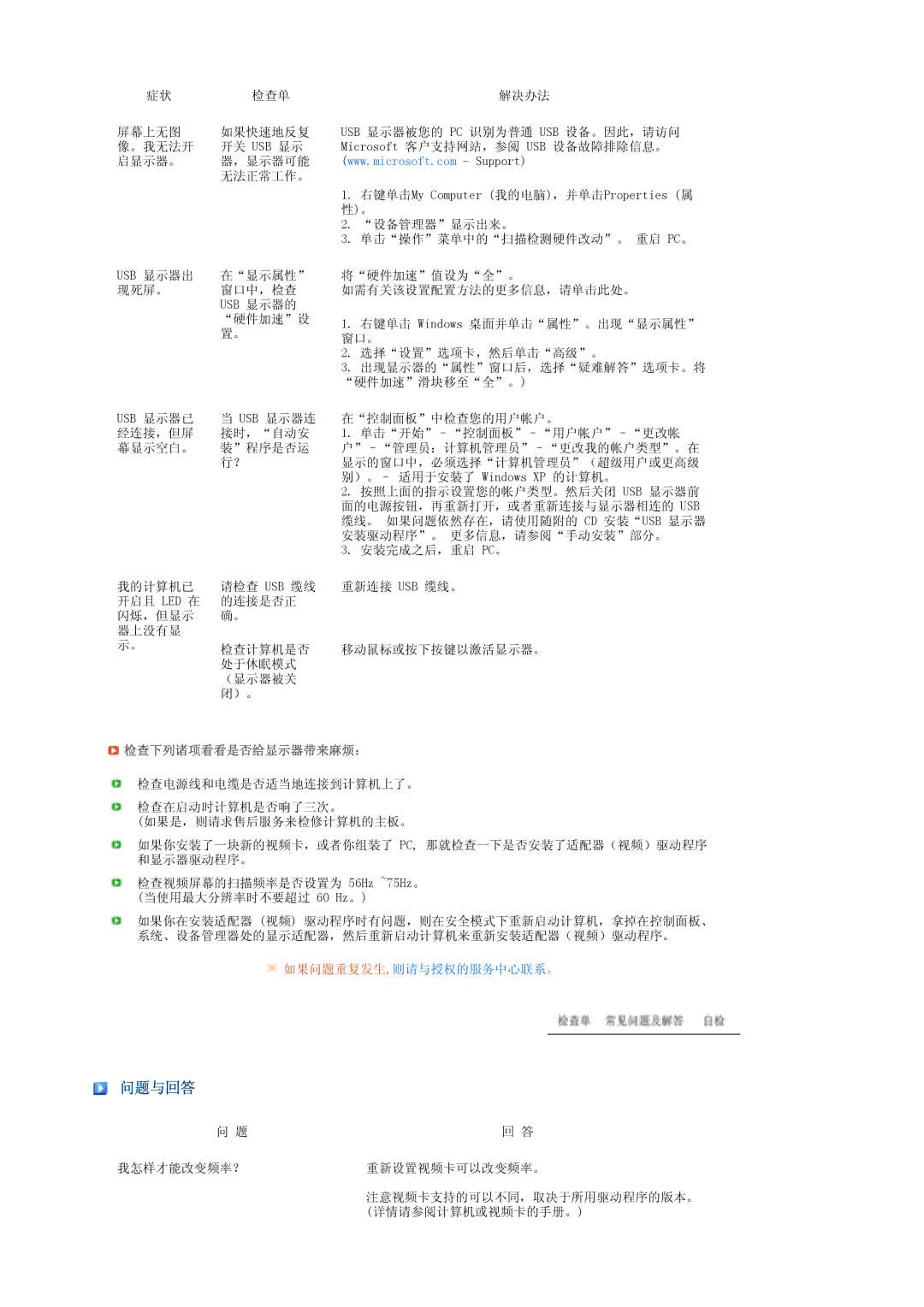症状
屏幕上无图 像。我无法开 启显示器。
检查单 | 解决办法 |
如果快速地反复 USB 显示器被您的 PC 识别为普通 USB 设备。因此,请访问
开关 USB 显示 Microsoft 客户支持网站,参阅 USB 设备故障排除信息。
器,显示器可能 (www.microsoft.com - Support) 无法正常工作。
1.右键单击My Computer (我的电脑),并单击Properties (属
性)。
2.“设备管理器”显示出来。
3.单击“操作”菜单中的“扫描检测硬件改动”。 重启 PC。
USB 显示器出 | 在“显示属性” | 将“硬件加速”值设为“全”。 | |
现死屏。 | 窗口中,检查 | 如需有关该设置配置方法的更多信息,请单击此处。 | |
| USB 显示器的 |
|
|
| “硬件加速”设 | 1. | 右键单击 Windows 桌面并单击“属性”。出现“显示属性” |
| 置。 | ||
| 窗口。 | ||
|
| ||
|
| 2. | 选择“设置”选项卡,然后单击“高级”。 |
|
| 3. | 出现显示器的“属性”窗口后,选择“疑难解答”选项卡。将 |
|
| “硬件加速”滑块移至“全”。) | |
USB 显示器已 经连接,但屏 幕显示空白。
当 USB 显示器连 接时,“自动安 装”程序是否运 行?
在“控制面板”中检查您的用户帐户。
1.
2.按照上面的指示设置您的帐户类型。然后关闭 USB 显示器前 面的电源按钮,再重新打开,或者重新连接与显示器相连的 USB 缆线。 如果问题依然存在,请使用随附的 CD 安装“USB 显示器 安装驱动程序”。 更多信息,请参阅“手动安装”部分。
3.安装完成之后,重启 PC。
我的计算机已 | 请检查 USB 缆线 | 重新连接 USB 缆线。 |
开启且 LED 在 | 的连接是否正 |
|
闪烁,但显示 | 确。 |
|
器上没有显 |
|
|
示。 | 检查计算机是否 | 移动鼠标或按下按键以激活显示器。 |
| ||
| 处于休眠模式 |
|
| (显示器被关 |
|
| 闭)。 |
|
 检查下列诸项看看是否给显示器带来麻烦:
检查下列诸项看看是否给显示器带来麻烦:
检查电源线和电缆是否适当地连接到计算机上了。
检查在启动时计算机是否响了三次。
(如果是,则请求售后服务来检修计算机的主板。
如果你安装了一块新的视频卡,或者你组装了 PC, 那就检查一下是否安装了适配器(视频)驱动程序 和显示器驱动程序。
检查视频屏幕的扫描频率是否设置为 56Hz ~75Hz。 (当使用最大分辨率时不要超过 60 Hz。)
如果你在安装适配器 (视频) 驱动程序时有问题,则在安全模式下重新启动计算机,拿掉在控制面板、 系统、设备管理器处的显示适配器,然后重新启动计算机来重新安装适配器(视频)驱动程序。
![]() 如果问题重复发生,则请与授权的服务中心联系。
如果问题重复发生,则请与授权的服务中心联系。
问题与回答
问 题 | 回 答 |
我怎样才能改变频率?重新设置视频卡可以改变频率。
注意视频卡支持的可以不同,取决于所用驱动程序的版本。 (详情请参阅计算机或视频卡的手册。)