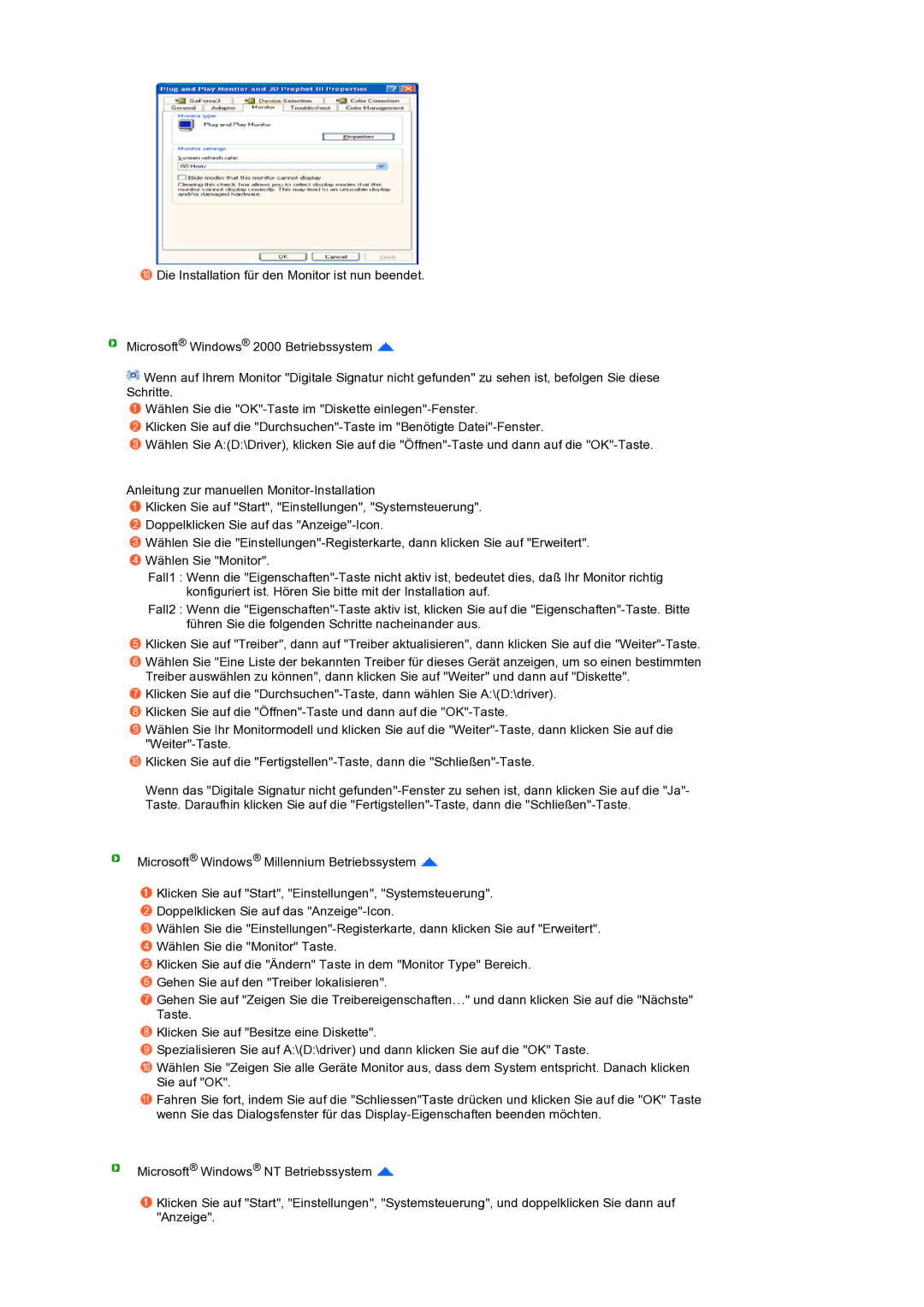LS22MEXSFV/EDC specifications
The Samsung LS22MEXSFV/EDC is a highly regarded monitor that combines sleek design with impressive performance, making it ideal for both professional and casual use. With a 21.5-inch screen size, this monitor is well-suited for a range of applications, from office work to home entertainment.One of the standout features of the LS22MEXSFV/EDC is its Full HD resolution of 1920 x 1080 pixels. This allows for crisp and clear visuals, ensuring that users enjoy vibrant colors and sharp details whether they're working on documents, browsing the web, or watching videos. The monitor comes with a 75Hz refresh rate, which enhances the overall viewing experience by reducing motion blur, making it particularly advantageous for gaming and fast-paced video content.
The LS22MEXSFV/EDC is equipped with Samsung's advanced technology, including the AMD FreeSync feature. This technology synchronizes the monitor's refresh rate with the frame rate of AMD graphics cards, effectively eliminating screen tearing and stuttering. This means gamers can experience smoother gameplay while enjoying the immersive visuals that the monitor offers.
In terms of design, the LS22MEXSFV/EDC features an ultra-slim profile and a stylish, modern bezel that fits seamlessly into any workspace. The stand is ergonomically designed, allowing for height adjustment and tilt, providing users with the flexibility to find the most comfortable viewing angle.
Another notable aspect of this monitor is its energy efficiency, with the LS22MEXSFV/EDC being certified with Energy Star. This not only contributes to cost savings on electricity bills but also aligns with eco-conscious values, making it an environmentally friendly choice.
Additionally, the monitor includes various connectivity options, such as HDMI and VGA ports, enabling users to connect multiple devices easily. This versatility allows for seamless integration with laptops, desktop computers, and gaming consoles, making it a functional addition to any setup.
In conclusion, the Samsung LS22MEXSFV/EDC monitor stands out for its impressive display quality, advanced technologies, ergonomic design, and connections. Whether for professional use or leisure, it provides a well-rounded experience that meets the needs of today's users. Its balance of aesthetics and performance makes it a compelling choice in the competitive monitor market.