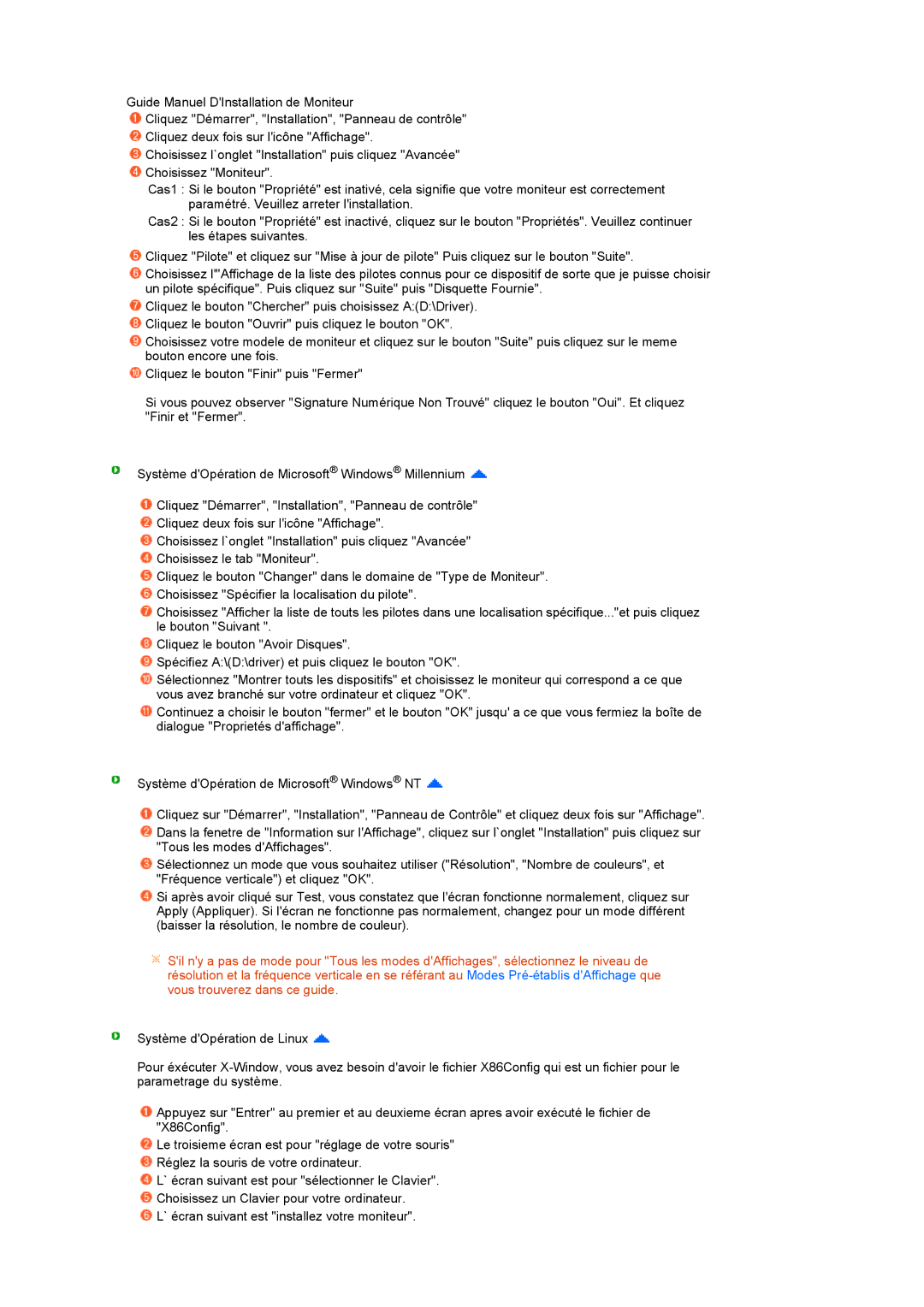LS22PEBSFV/EDC, LS20PEBSFV/EDC specifications
The Samsung LS22PEBSFV/EDC and LS20PEBSFV/EDC are two advanced monitors from Samsung, catering to both professional and personal use. Renowned for their quality and innovative features, they represent the latest in display technology.The LS22PEBSFV/EDC features a 22-inch Full HD (1920x1080) display. This monitor is crafted with Samsung's cutting-edge VA panel technology, which provides deeper blacks, a wider color gamut, and impressive contrast ratios. The 3000:1 static contrast ratio ensures that dark scenes appear more immersive, making it an excellent choice for gamers and movie enthusiasts.
Additionally, this model incorporates a rapid refresh rate of 75Hz, which enhances the fluidity of motion on-screen. Coupled with a 5ms response time, users experience smooth transitions during fast-paced action, reducing motion blur and ghosting effects. The monitor supports AMD FreeSync technology, synchronizing the refresh rate of the display with the GPU to eliminate tearing and stuttering.
In terms of design, the LS22PEBSFV/EDC boasts a sleek, minimalist look that fits well into any workspace. Its slim bezels maximize screen space, offering a more immersive experience. The monitor is also VESA compatible, allowing users to mount it in various configurations to optimize their setup.
On the other hand, the LS20PEBSFV/EDC presents a slightly smaller display size of 20 inches but maintains a similar Full HD resolution. The same VA technology guarantees exceptional color performance and viewing angles. Despite its smaller size, this monitor is equipped with a 75Hz refresh rate and a rapid 5ms response time, ensuring impressive performance for both work and recreation.
Both models boast Eye Saver Mode and Flicker-Free technology, which reduce blue light emissions and screen flicker, respectively. This is particularly beneficial for users who spend extended periods in front of the screen, as it helps alleviate eye strain.
Connectivity options include HDMI and VGA ports, allowing versatility in the devices that can be connected. Overall, the Samsung LS22PEBSFV/EDC and LS20PEBSFV/EDC monitors exemplify excellence in display technology, catering to the needs of users seeking superior visuals, ergonomic design, and advanced features for their computational tasks or gaming experiences.