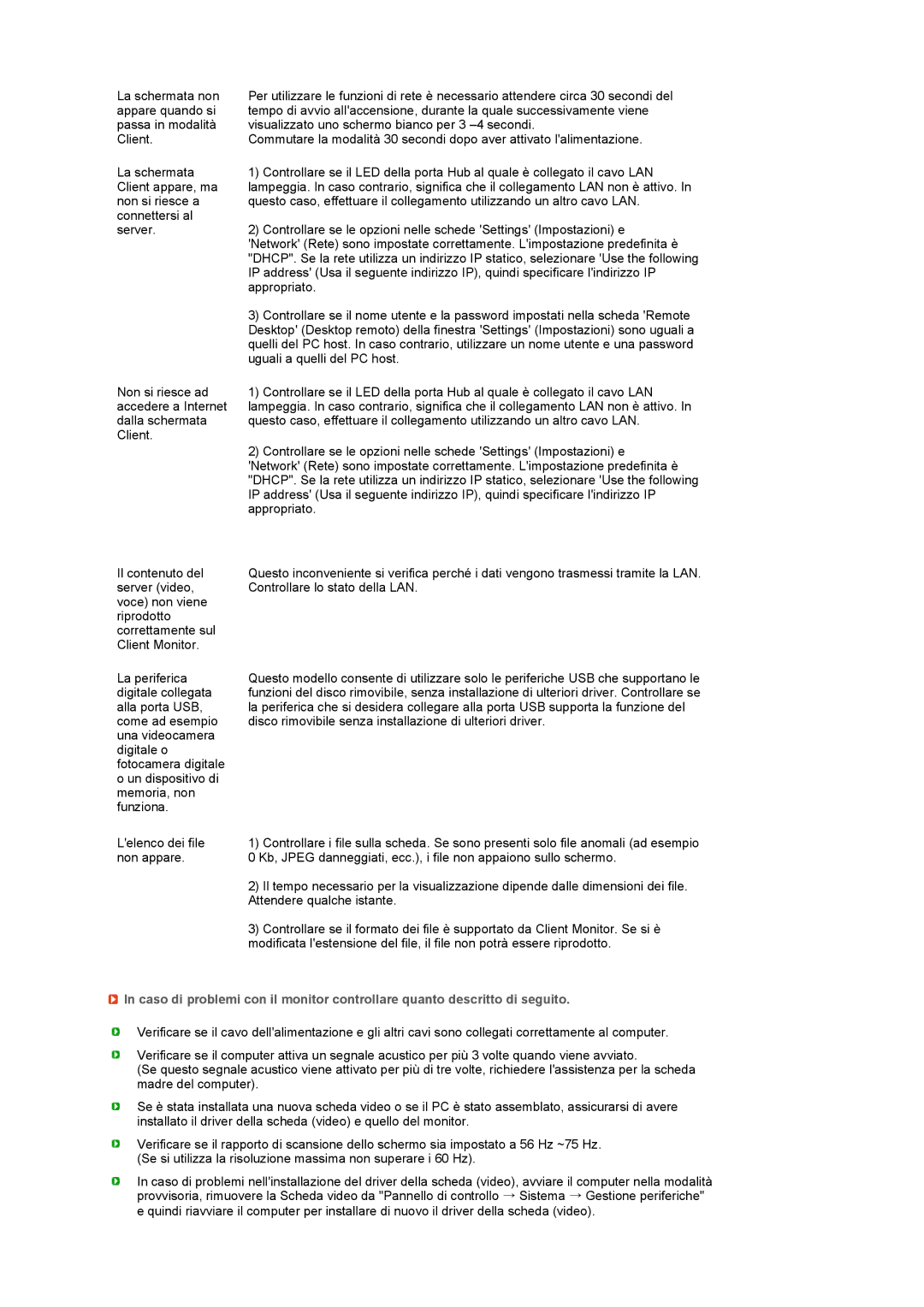LF22TNTSFG/EDC, LS22TNTSF/EDC specifications
The Samsung LS22TNTSF/EDC and LF22TNTSFG/EDC are contemporary monitors that exemplify Samsung's dedication to delivering high-performance display solutions tailored for both home and professional environments. With their sleek design and advanced features, these models are well-equipped to meet the demands of modern users.One of the most notable features of these monitors is their Full HD resolution of 1920 x 1080 pixels. This level of detail ensures that visuals are sharp, clear, and vibrant, making them ideal for a variety of applications, from multimedia consumption to graphic design and gaming. The monitors leverage Samsung's innovative display technologies, including advanced panel technology, which optimizes color accuracy and provides a wide color gamut. This means that users can expect richer colors and deeper blacks, enhancing their overall viewing experience.
The LS22TNTSF and LF22TNTSFG monitors also come equipped with Samsung's Eye Saver Mode and Flicker-Free technology. Eye Saver Mode reduces blue light emissions, helping to alleviate eye strain during prolonged use, while Flicker-Free technology minimizes flicker at all brightness levels, providing a comfortable viewing experience. These features cater to users who spend extended hours in front of the screen, ensuring their comfort and well-being.
In terms of design, both models boast a stylish and minimalist aesthetic that fits seamlessly into any workspace or entertainment setup. The slim bezels create an immersive viewing experience, emphasizing the visuals onscreen. Additionally, their ergonomic stands provide height adjustment, tilt, and swivel capabilities, allowing users to customize their viewing angle for optimal comfort.
Connectivity options are also robust, with multiple ports available, including HDMI and VGA inputs. This variety ensures compatibility with a wide range of devices, including laptops, desktops, and gaming consoles. The inclusion of built-in speakers further enhances the multimedia experience, eliminating the need for external audio solutions.
Overall, the Samsung LS22TNTSF/EDC and LF22TNTSFG/EDC monitors stand out in their category with their exceptional display quality, user-friendly features, and stylish design. They cater to the needs of diverse users, making them an excellent choice for anyone seeking a reliable and versatile display solution. Whether for leisure or productivity, these monitors deliver an impressive performance that is sure to satisfy even the most discerning users.