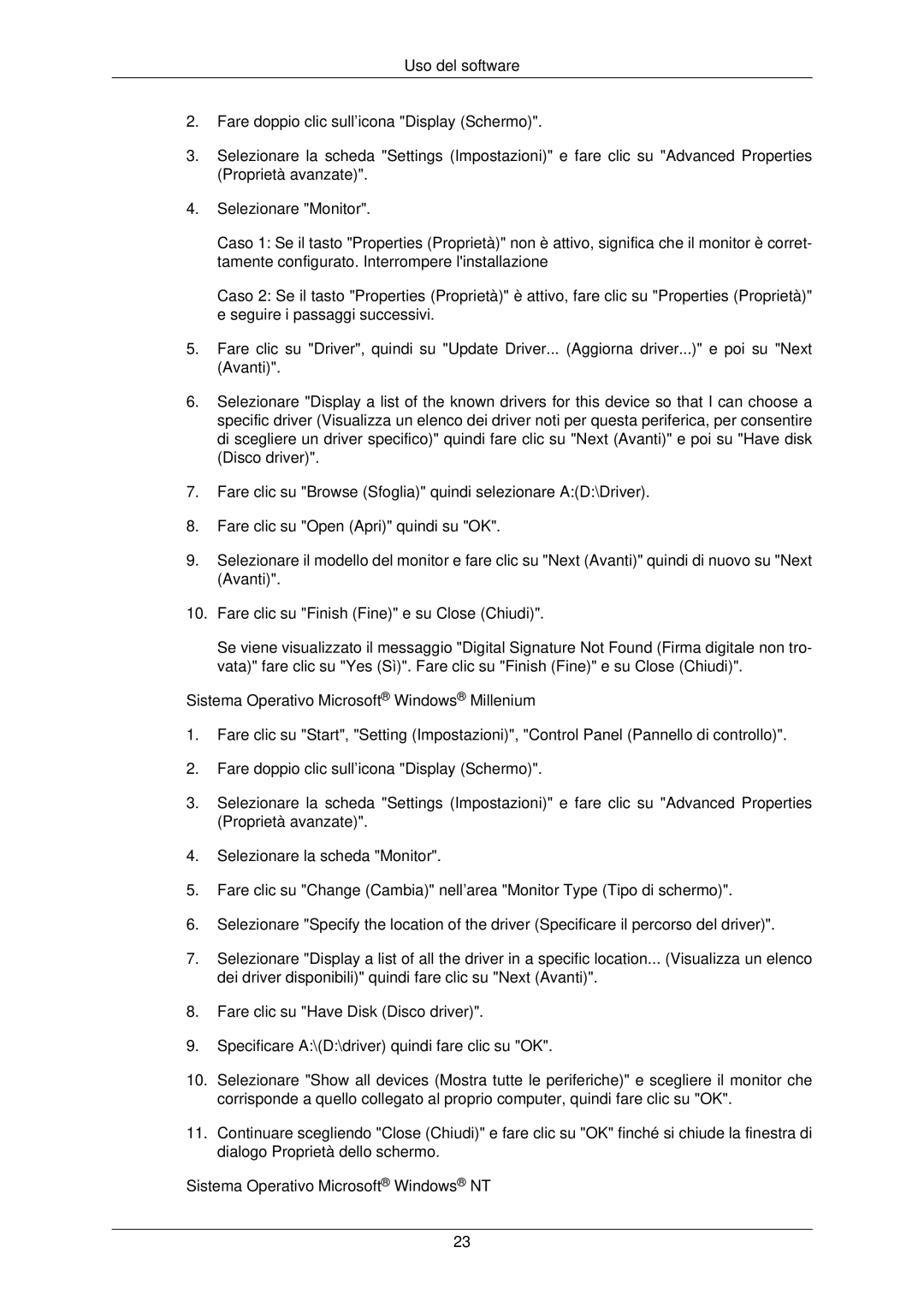LS22TWPSUV/EN specifications
The Samsung LS22TWPSUV/EN is a versatile and stylish monitor that combines functionality with sleek design, making it an ideal choice for both professional and personal use. With a 22-inch display, it strikes a perfect balance between size and usability, providing ample screen real estate for multitasking while not taking up too much desk space.One of the standout features of the LS22TWPSUV/EN is its Full HD resolution of 1920 x 1080 pixels. This ensures crisp and clear visuals, making it perfect for tasks such as graphic design, video editing, or simply enjoying high-definition content. The monitor utilizes a Super PLS (Plane to Line Switching) panel technology, which enhances color reproduction and viewing angles. Users can expect vibrant colors and accurate image quality from virtually any perspective.
In addition to impressive visuals, the LS22TWPSUV/EN boasts a sleek and modern design. Its slim bezels and minimalist aesthetic allow it to fit seamlessly into any workspace, while the adjustable stand provides users with the flexibility to find their most comfortable viewing height. The monitor also supports VESA mounting, enabling easy wall installation for those looking to save space.
Connectivity options on the LS22TWPSUV/EN are diverse, featuring HDMI and DisplayPort inputs, accommodating a variety of devices from laptops to gaming consoles. The inclusion of built-in speakers also adds convenience, eliminating the need for separate audio equipment for everyday tasks.
Samsung’s Eye Saver Mode is another key feature, designed to reduce eye strain during long hours of use. This technology lowers blue light emissions and adjusts brightness levels, ensuring user comfort. The monitor also includes Flicker-Free technology, which helps to minimize screen flickering for a more pleasant viewing experience.
Moreover, the LS22TWPSUV/EN is equipped with advanced image quality features such as Game Mode, which optimizes settings for gaming enthusiasts, providing a competitive edge and faster response times. The monitor’s adaptive contrast enhancement ensures that both dark and bright scenes are displayed with clarity, enhancing overall viewing experiences.
In conclusion, the Samsung LS22TWPSUV/EN is a feature-rich monitor that excels in delivering standout performance, stylish design, and user-friendly technologies, making it an excellent choice for anyone seeking a reliable and aesthetically pleasing display solution.