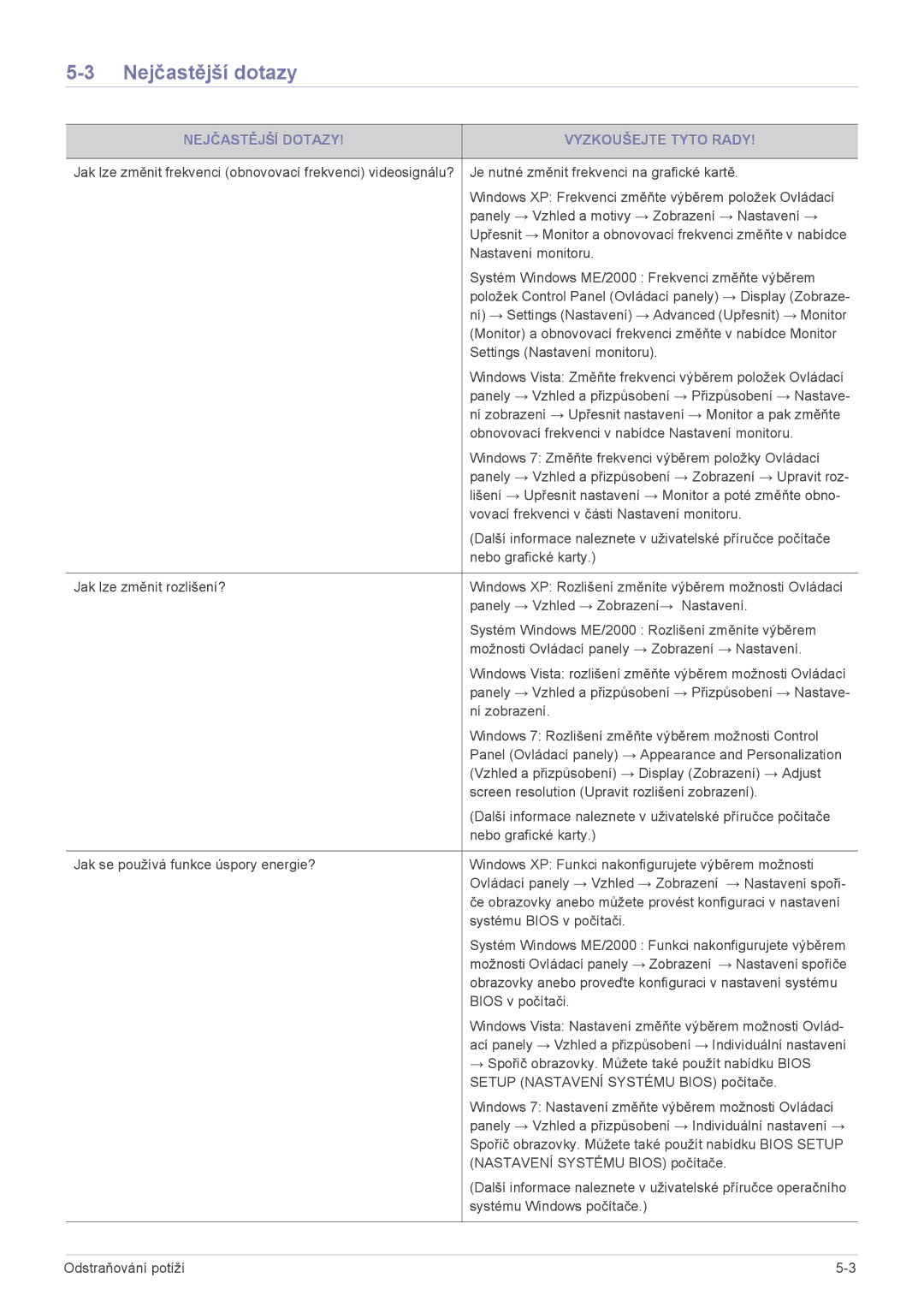LS19A450BWT/EN, LS19A450BRT/EN, LS24A450MWU/EN, LS24A450BWT/EN, LS22A450MWT/EN specifications
Samsung always strives to innovate and push the boundaries of technology, and its monitors are no exception. The Samsung LS22A450BWT and LS24A450BWT series offer an impressive range of features designed to enhance user experience, making them ideal for both professional settings and personal use.One of the primary features of the LS22A450BWT/ZR and LS24A450BWT/ZR models is their Full HD resolution. With a pixel resolution of 1920x1080, these monitors deliver sharp and clear visuals, allowing users to enjoy vibrant colors and fine details in photos, videos, and documents. The high resolution is paired with an enhanced viewing experience, as the monitors feature a slim bezel design that maximizes the screen area and minimizes distractions.
Equipped with Samsung's advanced display technologies, the LS series monitors utilize an IPS panel that ensures accurate color reproduction and consistent brightness levels regardless of the viewing angle. This makes the monitors suitable for collaborative work environments where multiple users need to view the screen simultaneously.
The LS22A450BWT/EN model features a sophisticated eye-care technology designed to reduce eye strain. This is particularly useful for those who spend long hours in front of a screen, as it minimizes blue light emissions and incorporates flicker-free technology. As a result, users can focus on their tasks longer without experiencing discomfort.
Additionally, the LS22A450BWT and LS24A450BWT series includes various connectivity options, such as HDMI and DisplayPort, facilitating easy connections to laptops, desktops, and gaming consoles. For those concerned about sustainability, these monitors are designed with energy efficiency in mind, helping to reduce power consumption while offering enhanced performance.
The ergonomic design of the display allows for height adjustment, tilt, and swivel capabilities, making it easy to find the most comfortable viewing angle. This adaptability is essential for optimizing workspace efficiency and comfort.
Overall, the Samsung LS22A450BWT/ZR, LS22A450BWT/EN, LS22A450BW/NG, LS24A450BWT/ZR, and LS24A450BWT/NG monitors embody the perfect combination of advanced technologies, user-friendly features, and stylish design. Whether for work, gaming, or general use, these monitors provide users with an exceptional visual experience. With Samsung’s commitment to quality and innovation, these displays are set to elevate any workspace or entertainment setup.