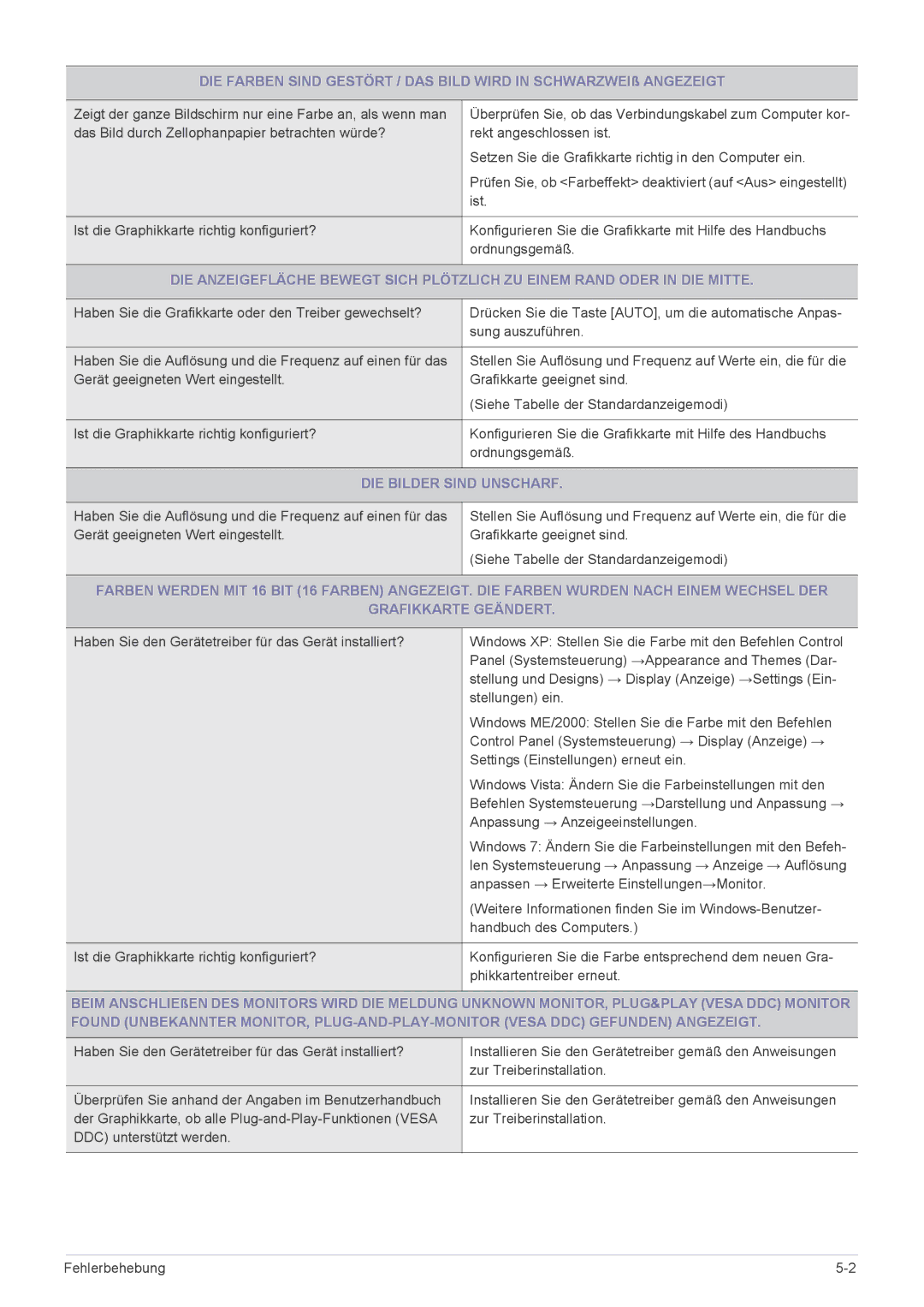LS24B5HVFH/XA, LS23B5HVFH/EN, LS22B5HVFH/EN, LS24B5HVFH/EN, LS24B5LVFH/EN specifications
Samsung’s LS22B5HVFE/EN, LS24B5LVFH/EN, LS24B5HVFH/EN, LS22B5HVFH/EN, and LS23B5HVFH/EN monitors represent a range of high-performance displays designed to meet the demands of modern users, whether for work or entertainment.Beginning with their visual quality, these monitors feature Samsung’s advanced IPS (In-Plane Switching) technology, which ensures vibrant colors and wide viewing angles. With Full HD resolution, users can experience sharp, crystal-clear images, making them ideal for graphic design, video editing, and gaming. The monitors support a high brightness level and have an impressive contrast ratio, allowing for deeper blacks and brighter whites, thereby enhancing the overall visual experience.
One of the standout features of these models is their ergonomic design. They are equipped with height-adjustable stands that allow users to customize the monitor's height to suit their viewing preferences. This adjustability helps to reduce neck and eye strain during long working hours. Furthermore, the monitors support VESA mounting, providing additional flexibility in terms of workspace organization.
In terms of connectivity, the LS series monitors offer numerous ports, including HDMI, DisplayPort, and USB hubs. This variety allows for easy connection to multiple devices, such as laptops, desktops, and other peripherals. The inclusion of USB ports facilitates quick access for charging devices or transferring data.
Samsung’s eye care technologies are also prominent features in this series. With Flicker-Free technology and the Eye Saver Mode, users can enjoy their content without the fatigue often associated with prolonged screen time. This is particularly beneficial for users who spend extended periods working on computers or watching videos.
The energy efficiency of these monitors is another notable characteristic. With reduced power consumption, they not only help users save on electricity bills but also minimize environmental impact, aligning with modern sustainability efforts.
Lastly, the sleek and modern aesthetic of these monitors makes them suitable for any office or home setup. Their slim bezels contribute to a more immersive viewing experience and make them an attractive addition to any workspace.
In summary, Samsung's LS22B5HVFE/EN, LS24B5LVFH/EN, LS24B5HVFH/EN, LS22B5HVFH/EN, and LS23B5HVFH/EN monitors combine cutting-edge display technology with user-friendly features. They offer versatility, comfort, and exceptional performance, making them an excellent choice for anyone seeking top-tier display solutions.