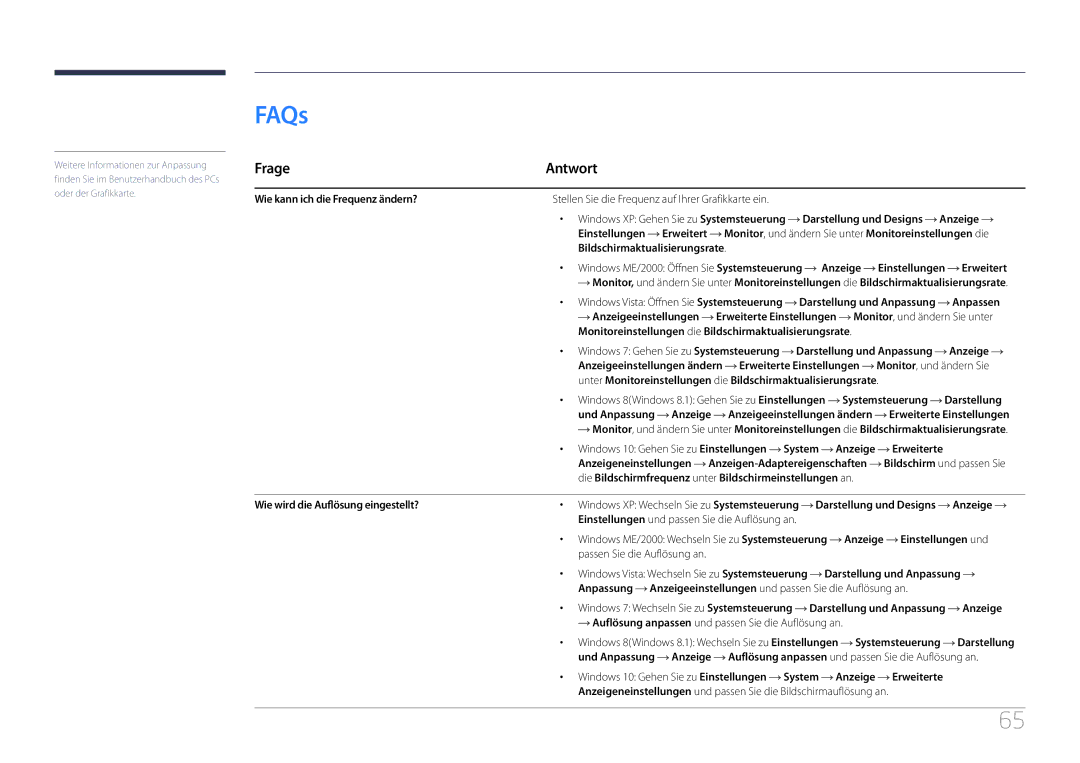LS27E500CSZ/EN, LS24E500CS/EN specifications
The Samsung LS24E500CS/EN and LS27E500CSZ/EN are two models that stand out in the market for their optimal blend of visual performance, innovation, and user-friendly features. These monitors are designed for users seeking a reliable display solution for everyday computing tasks, multimedia consumption, and even gaming.One of the key features of the Samsung LS24E500CS and LS27E500CSZ is their exceptional picture quality. Both models utilize a Full HD resolution of 1920 x 1080 pixels, which ensures crystal-clear images and vibrant colors. This resolution is ideal for various applications, whether you're working with text documents, images, or videos. The IPS panel technology provides wide viewing angles, making it easier for multiple users to enjoy consistent image quality from various positions.
In terms of design, these monitors feature a sleek and minimalist aesthetic. The ultra-thin bezels create a more immersive viewing experience, allowing users to focus on the content without distractions. The ergonomic stand provides tilt adjustment, enabling users to find their optimal viewing angle for comfort during prolonged usage.
The LS24E500CS and LS27E500CSZ monitors also incorporate advanced display technologies. Samsung's Eye Saver Mode reduces blue light emissions, helping to minimize eye strain during extended periods of screen time. Additionally, the Flicker Free technology reduces screen flickering, which can lead to discomfort and fatigue during long hours of use.
Connectivity options are user-friendly, with multiple ports available for convenient connectivity with various devices. These include HDMI and VGA ports, allowing users to easily connect laptops, desktops, gaming consoles, and more.
Moreover, the monitors come equipped with Samsung's intelligent adaptive brightness technology. This feature automatically adjusts the screen's brightness based on the ambient lighting conditions, ensuring optimal visibility and reducing power consumption.
In summary, the Samsung LS24E500CS/EN and LS27E500CSZ/EN monitors are designed with user experience in mind, featuring Full HD resolution, IPS panel technology, ergonomic design, and various protective technologies for eye comfort. These characteristics make these monitors an excellent addition to any workspace or home entertainment setup, combining functionality with style for an enhanced viewing experience.