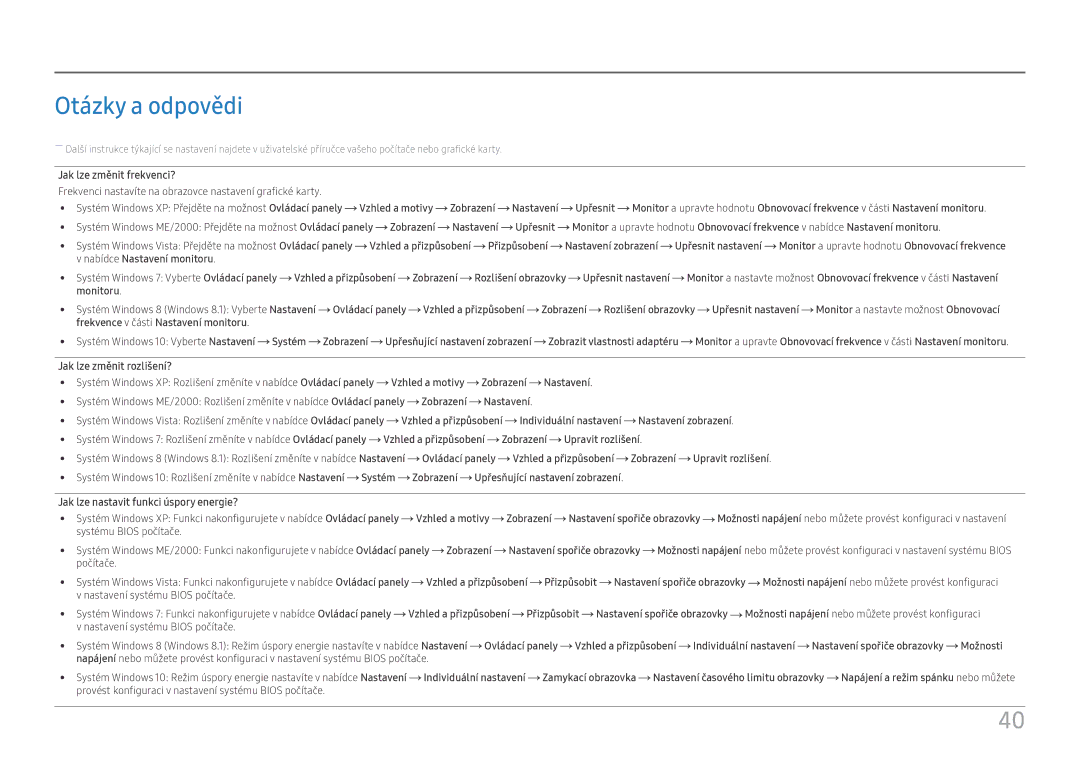LS27F358FWUXEN, LS24F350FHUXEN, LS32F351FUUXEN, LS27F350FHUXEN, LS24F356FHUXEN specifications
Samsung has consistently raised the bar in the display technology realm, and their series of monitors, including the LS24F356FHUXEN, LS27F350FHUXEN, LS22F350FHUXEN, LS32F351FUUXEN, and LS24F350FHUXEN, exemplify this commitment to quality. Each model in this lineup boasts features that cater to both casual users and professionals, ensuring an outstanding visual experience.The LS24F356FHUXEN is a 24-inch Full HD monitor that leverages Samsung's innovative technologies to deliver vibrant colors and sharp images. With a resolution of 1920x1080 pixels, this monitor excels in clarity. The IPS panel technology ensures wider viewing angles, which means that colors remain true from various perspectives. Furthermore, the flicker-free technology reduces eye strain, making it ideal for long working hours.
For those looking for a larger screen size, the LS27F350FHUXEN and LS32F351FUUXEN come in 27-inch and 32-inch variants, respectively. Both models maintain the Full HD resolution and utilize similar technologies as the LS24F356FHUXEN. The larger display areas enhance productivity, especially for multitaskers who require more screen real estate. Pin-sharp detail combined with vibrant visuals makes these monitors suitable for both gaming and content creation.
The LS22F350FHUXEN presents a compact 22-inch option, perfect for users who value desk space without sacrificing performance. This monitor also features Samsung's Game Mode, enhancing the overall gaming experience. By optimizing screen settings for various genres, it ensures gamers can enjoy faster response times and improved visibility in darker scenes.
Across the entire range, Samsung has integrated their Eco-Saving technology, which reduces power consumption. This not only lowers electricity bills but also contributes to environmental sustainability. Additionally, the sleek design with ultra-thin bezels offers a modern look that fits seamlessly into any workspace.
In summary, the Samsung LS24F356FHUXEN, LS27F350FHUXEN, LS22F350FHUXEN, LS32F351FUUXEN, and LS24F350FHUXEN are designed with a focus on performance, user comfort, and energy efficiency. Their features and technologies make them excellent choices for anyone looking to enhance their visual experience, whether for work or play. With Samsung's reputation for quality, these monitors are an investment that promises to deliver satisfaction for years to come.