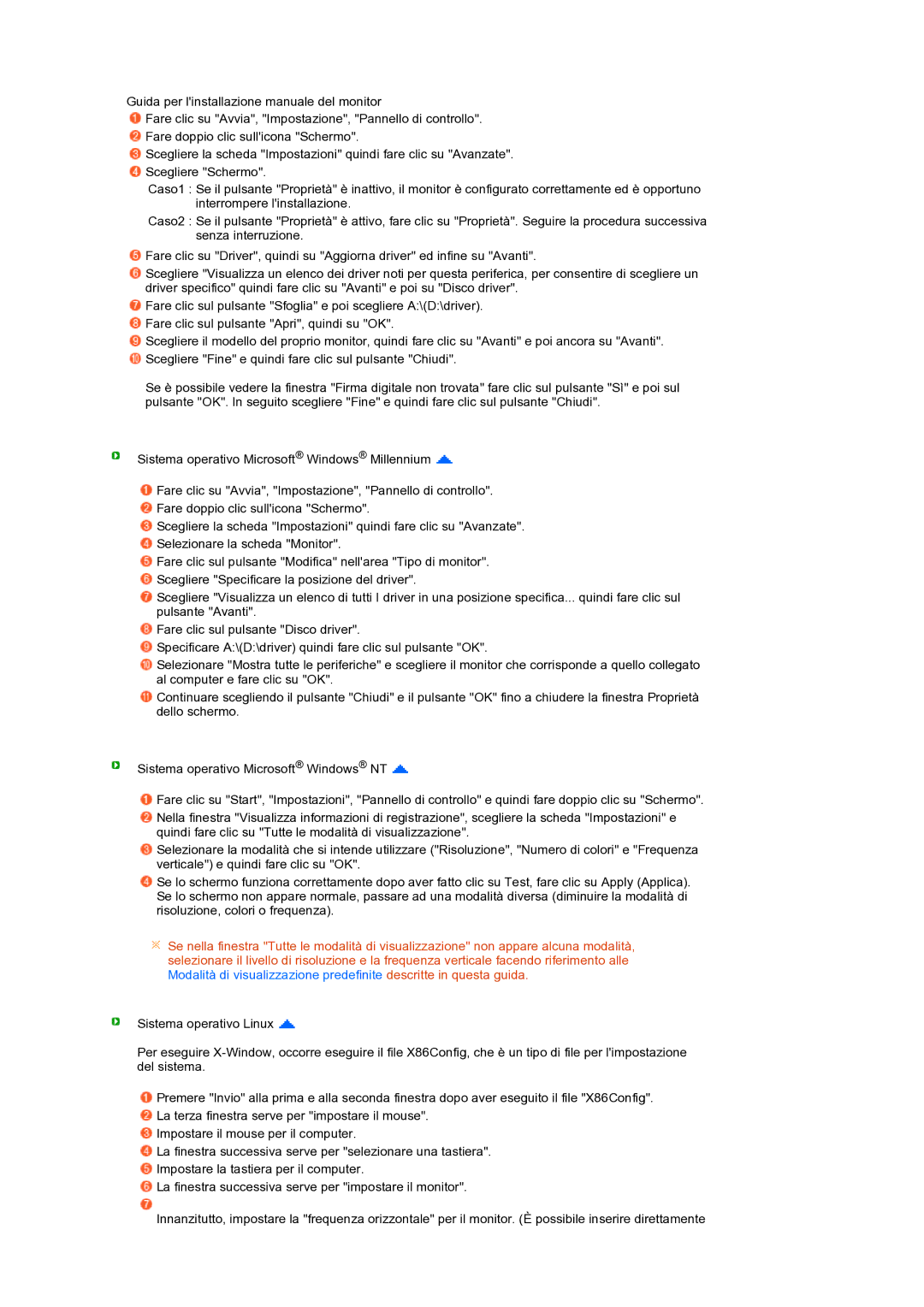LS24HUCEBQ/EDC specifications
The Samsung LS24HUCESQ/EDC and LS24HUCEBQ/EDC are premium monitors designed to enhance both gaming and professional experiences. With a 24-inch screen, these displays provide an impressive blend of advanced technology and refined aesthetics.One of the standout features of these monitors is their QLED display technology, which offers enhanced color and brightness compared to traditional LED displays. With a resolution of 2560 x 1440 pixels, these monitors provide sharp and vivid imagery, making them ideal for graphic design, video editing, and gaming. The higher pixel density allows for greater detail in images, ensuring that users experience visuals with true-to-life quality.
The refresh rate of 144Hz makes the LS24HUCESQ/EDC and LS24HUCEBQ/EDC particularly attractive to gamers who seek responsiveness and smooth motion. This high refresh rate, combined with a quick response time, minimizes motion blur and ghosting effects, providing a competitive edge in fast-paced gaming scenarios.
Additionally, both models support HDR (High Dynamic Range), which enhances the contrast and color accuracy, bringing out the best in the most dynamic visuals. HDR makes bright areas brighter and dark areas darker, resulting in a more immersive viewing experience.
Samsung's Eye Saver Mode contributes to user comfort by reducing blue light emission, which can help alleviate eye strain during extended use. The Flicker-Free technology also minimizes screen flicker, creating a comfortable viewing experience, which is essential for long hours of work or play.
Versatility is another highlight of these monitors. They come equipped with multiple connectivity options, including HDMI and DisplayPort interfaces, making them compatible with a wide range of devices like computers, laptops, and gaming consoles. The ergonomic stand allows for height, tilt, and swivel adjustments, ensuring users can find the optimal viewing position.
Overall, the Samsung LS24HUCESQ/EDC and LS24HUCEBQ/EDC monitors blend cutting-edge technology with user-friendly features, catering to both gamers and professionals. Their impressive visual performance, ergonomic design, and extensive connectivity options make them an attractive choice for anyone looking to enhance their display experience.