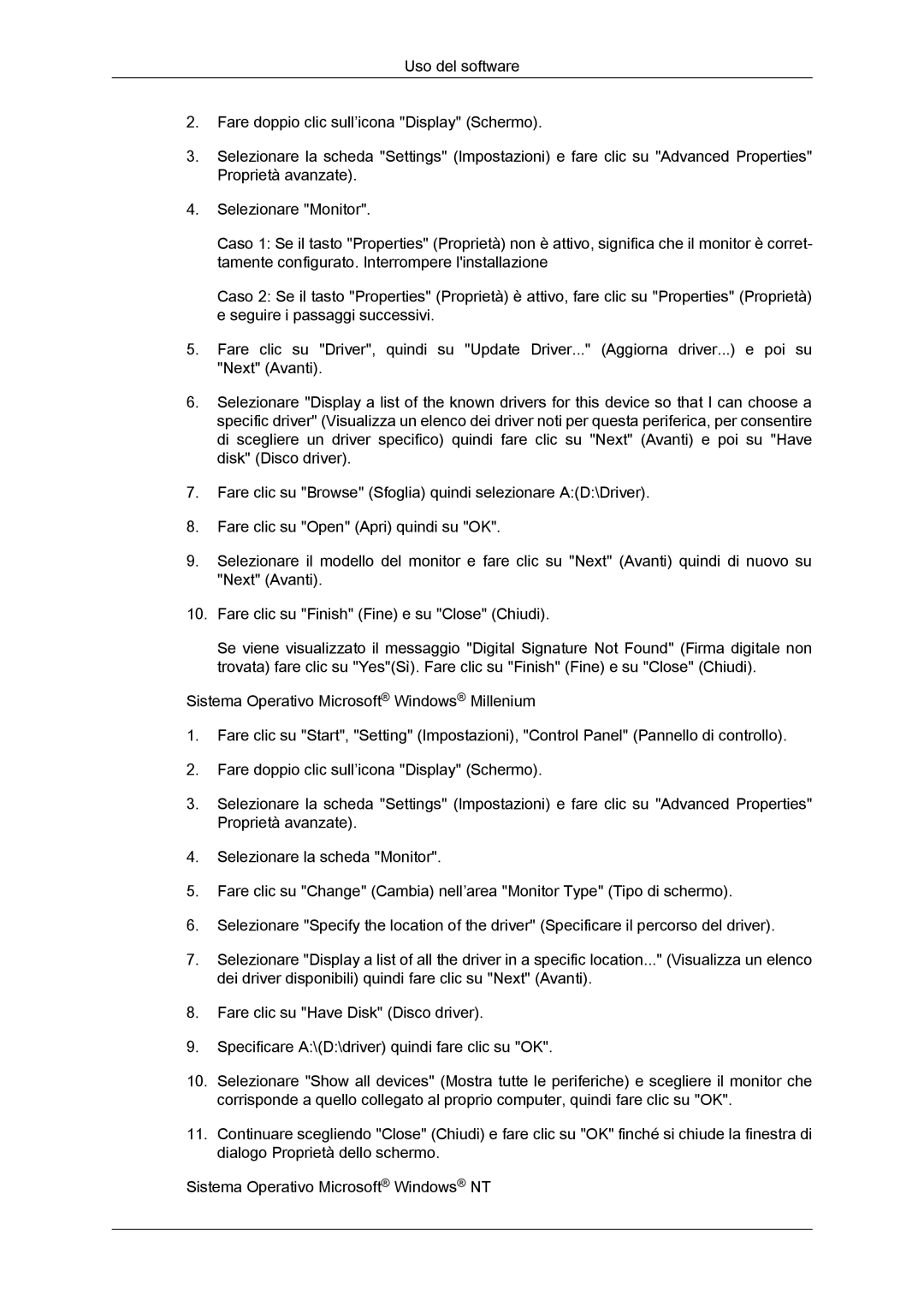LS24KIQRFV/EDC, LS24KIVKBQ/EDC specifications
The Samsung LS24KIVKBQ/EDC, LS24KIQRBQ/EN, and LS24KIQRFV/EDC are part of Samsung's latest lineup of high-performance monitors catering to a wide array of users, from gamers to content creators and professionals. These monitors are designed to deliver superior visual quality coupled with ergonomic functionality, making them an excellent choice for anyone seeking a reliable display solution.One of the standout features of these monitors is their impressive screen resolution. With a Full HD (1920 x 1080) display, they provide sharp and vivid images, enhancing the overall viewing experience whether you’re gaming, watching movies, or working on detailed projects. The high refresh rate supports smooth motion, which is particularly beneficial for fast-paced gaming scenarios.
The LS24KIVKBQ/EDC, LS24KIQRBQ/EN, and LS24KIQRFV/EDC utilize advanced IPS technology, which offers wider viewing angles and better color accuracy compared to traditional TN panels. This means that colors remain consistent and vibrant, even when viewed from off-angles. This feature is essential for graphic designers and video editors who rely on precise color representation in their work.
Additionally, these monitors are equipped with AMD FreeSync technology, which synchronizes the display's refresh rate with the graphics card's frame rate. This results in a smooth and tear-free gaming experience, allowing gamers to fully immerse themselves without the distractions of screen tearing or stuttering.
Ergonomics is another key area where these models shine. They come with adjustable stands that allow users to modify the height and tilt of the monitor to their liking. This feature helps promote better posture and reduces strain on the neck and eyes during prolonged use. The monitors also feature a sleek design that fits easily into modern workspaces.
In terms of connectivity, the LS24KIVKBQ/EDC, LS24KIQRBQ/EN, and LS24KIQRFV/EDC come with multiple input options, including HDMI and DisplayPort, which ensures compatibility with a wide range of devices. This versatility makes them ideal for different setups, whether you’re connecting to a gaming console, a workstation, or a laptop.
In conclusion, the Samsung LS24KIVKBQ/EDC, LS24KIQRBQ/EN, and LS24KIQRFV/EDC are outstanding monitors that combine advanced technology with user-friendly features. With excellent picture quality, ergonomic design, and versatile connectivity, they are well-suited for anyone looking to enhance their visual experience, whether for work or play.