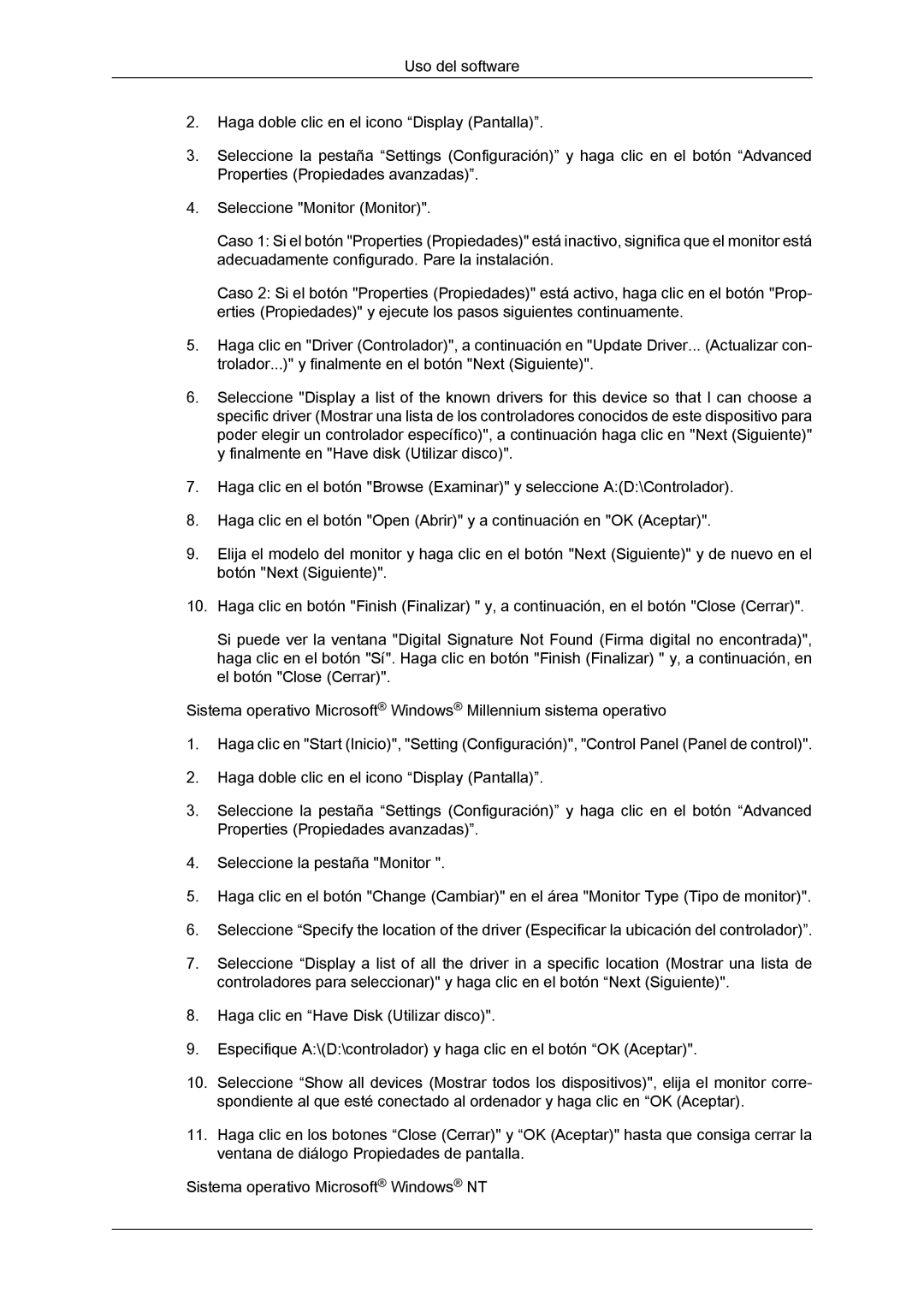LS24KIZKFV/EN, LS24KILKBQ/EN, LS24KILKBQ/CH specifications
The Samsung LS24KILKBQ/EN and LS24KIZKFV/EN are pioneering monitors that showcase Samsung's commitment to delivering top-tier display technology suited for various applications, including professional work, gaming, and casual use. These two models stand out due to their impressive features, advanced technologies, and versatile design.One of the main highlights of these monitors is their exceptional display quality. The LS24KILKBQ/EN and LS24KIZKFV/EN are both equipped with IPS panels, which provide wider viewing angles and vibrant color reproduction. This ensures that users experience a true-to-life picture regardless of their seating position, making them perfect for collaborative environments where multiple viewers are present.
These monitors offer a resolution of 1920 x 1080 pixels, delivering crisp and clear images. The Full HD resolution is suitable for a wide range of applications, from detailed graphic design work to immersive gaming experiences. Additionally, with a refresh rate of up to 75Hz, users can enjoy smoother visuals, particularly during fast-paced action sequences, enhancing overall performance and reducing blur.
Samsung's innovative Eye Saver Mode and Flicker-Free technology are essential features that prioritize user comfort. Eye Saver Mode diminishes blue light emission, reducing eye strain, especially during long hours of use. Flicker-Free technology minimizes screen flicker, allowing for a more comfortable viewing experience, which is especially beneficial for professionals who spend significant time in front of a screen.
Another significant advantage of these monitors is their flexibility in connectivity. The LS24KILKBQ/EN and LS24KIZKFV/EN come with multiple input options, including HDMI and DisplayPort, ensuring compatibility with a wide range of devices, be it laptops, gaming consoles, or desktop PCs.
In terms of design, both monitors boast a sleek aesthetic with minimalist bezels, allowing for a clean and modern workspace setup. The ergonomic stand provides adjustability in height, tilt, and swivel, promoting a comfortable viewing position tailored to individual user preferences.
In conclusion, the Samsung LS24KILKBQ/EN and LS24KIZKFV/EN are versatile monitors that combine stunning visual performance, user-friendly technologies, and a modern design. Whether for professional tasks or leisure activities, these monitors are designed to enhance productivity and provide an exceptional viewing experience, making them a valuable addition to any workspace or entertainment setup.