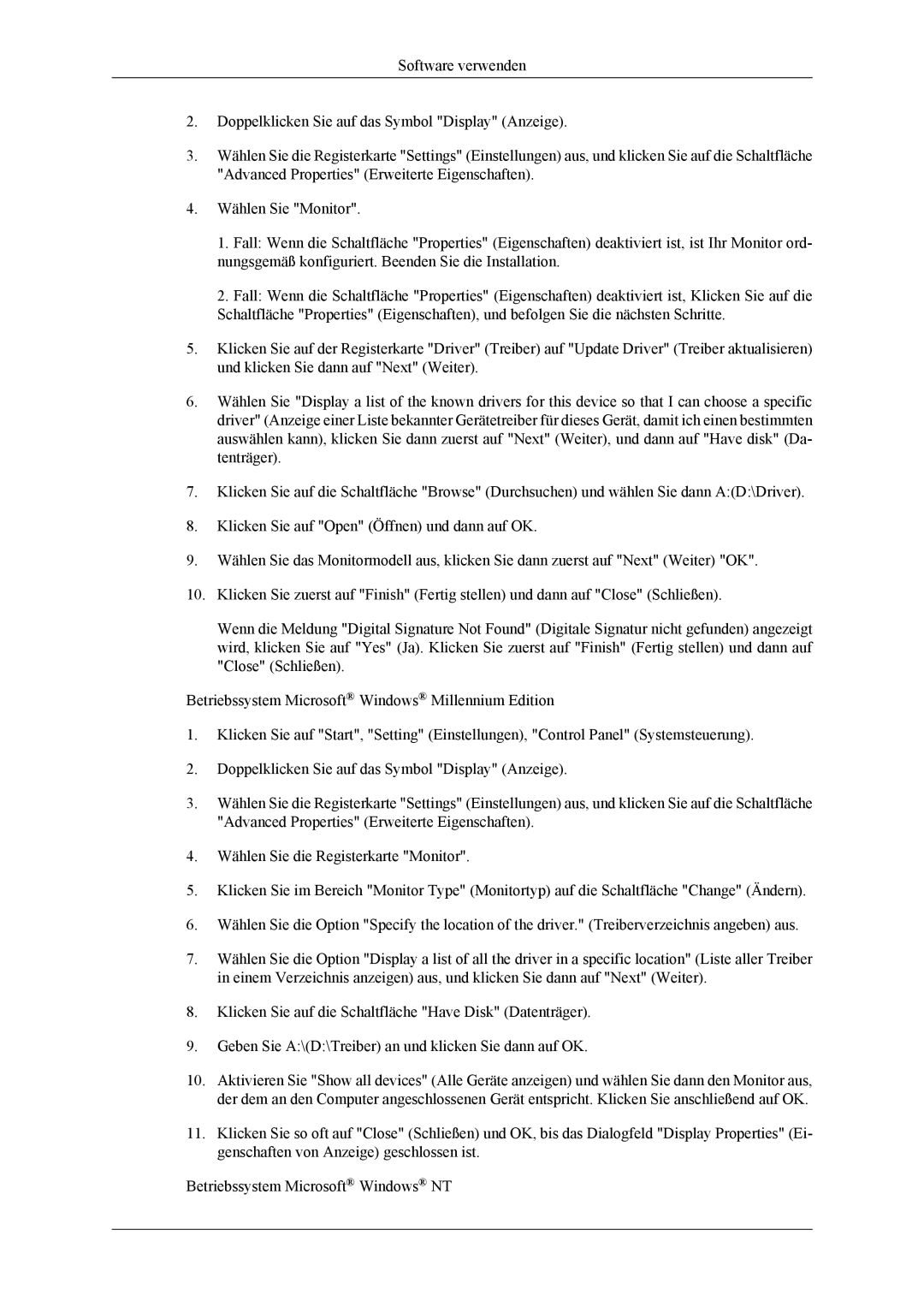LS26TWQSUV/EN, LS24TWHSUV/EN, LS26TWHSUV/EN, LS24TWQSUV/EN specifications
The Samsung LS24TWQSUV/EN, LS26TWHSUV/EN, LS24TWHSUV/EN, and LS26TWQSUV/EN are cutting-edge monitor models that cater to both professional and everyday users alike. These displays are designed to deliver outstanding performance, superior image quality, and a robust set of features that enhance productivity and entertainment.One of the standout characteristics of these monitors is their screen technology. Samsung employs IPS (In-Plane Switching) panels in these models, which ensure wide viewing angles and vibrant color reproduction. Users can enjoy consistent color accuracy and brightness levels, whether they are working on intricate designs or watching movies with friends. The high resolution provided by these monitors also contributes to sharp visuals, making text and images appear crisp and clear.
Another key feature of the Samsung LS24TW and LS26TW series is the inclusion of Samsung’s Adaptive Picture technology. This innovative feature automatically adjusts the brightness and contrast of the display based on the ambient light conditions. This means users can expect optimal viewing experiences in different lighting environments, whether in a dimly lit room or a brightly lit office.
In terms of ergonomics and design, these models boast slim bezels and a sleek profile, making them an attractive addition to any workspace. The stands are adjustable, allowing for tilt and height customization, which promotes comfortable viewing angles and reduces strain during long working hours.
Connectivity is also a strong suit of the Samsung LS24TW and LS26TW series. They come equipped with multiple ports, including HDMI and DisplayPort, allowing users to connect various devices seamlessly. This versatility makes it easy to switch between gaming consoles, laptops, and desktop computers without hassle.
Furthermore, these monitors are equipped with eye-care technologies such as Flicker-Free and Low Blue Light, which reduce eye strain during extended use. This is particularly advantageous for professionals who spend many hours in front of their screens.
In conclusion, the Samsung LS24TWQSUV/EN, LS26TWHSUV/EN, LS24TWHSUV/EN, and LS26TWQSUV/EN models are designed to meet the demands of modern users. With their impressive display technology, ergonomic features, and connectivity options, these monitors provide an exceptional viewing experience for both work and play, making them an excellent investment for anyone in need of reliable, high-quality displays.