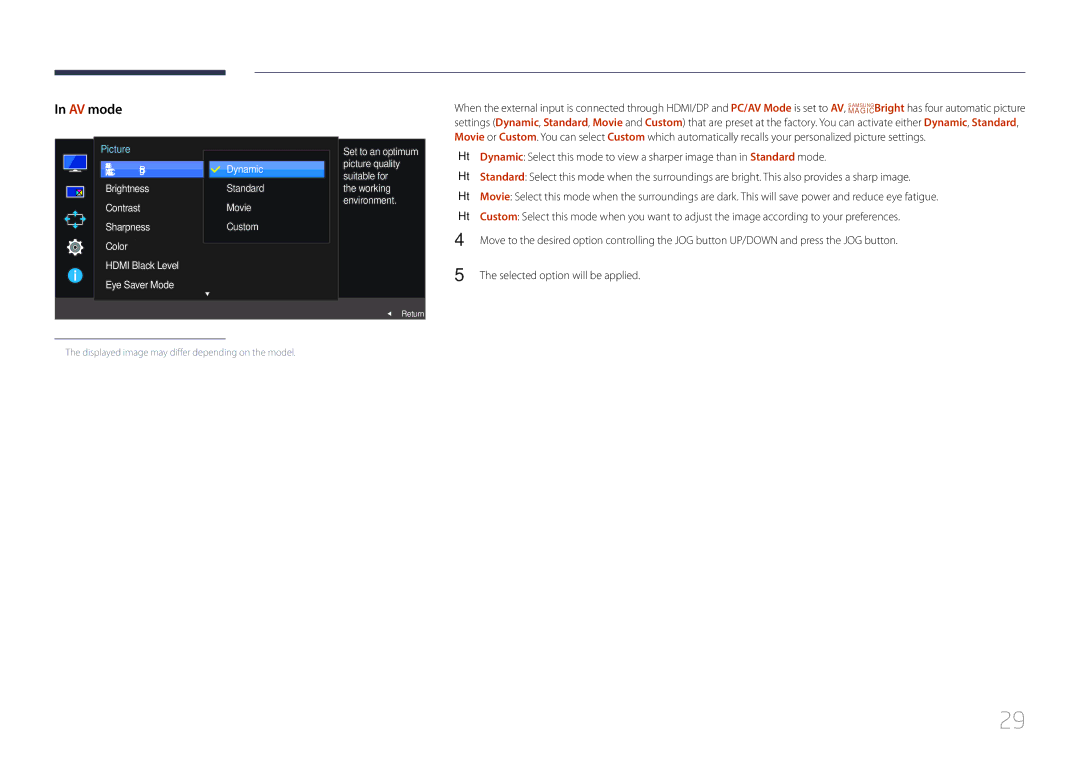Monitor
Table of contents
Installing the Software
Specifications
Copyright
Before Using the Product
Symbols
Securing the Installation Space
Precautions for storage
Power off the product and computer
Cleaning
Electricity and Safety
Installation
Samsung
Operation
Product failure, an electric shock or fire may result
Output ports, etc
Page
Correct posture to use the product
Components
Preparations
Checking the Components
Multi directional button that helps navigate
Parts
Control Panel
Off
UP/DOWN Adjust Brightness, Contrast, Sharpness
Direct Key guide
Return
Function Key Guide
Source Change
Power Off
Port Description
Reverse Side
Adjusting the Product Tilt and Height
Installation
Page
To lock an anti-theft locking device
Anti-theft Lock
Before Connecting
Connecting and Using a Source Device
Connecting and Using a PC
Connection Using the Hdmi Cable
Connecting to Headphones or Speakers
Connection Using the DP Cable
On the PC
Source is not set
Next, connect the power cable to the power outlet
Connecting the Power
STAND-REAR
Tidying Up the Connected Cables
Setting Optimum Resolution
Driver Installation
Click Windows Driver
Select your product model from the list of models
Configuring Samsung Magic Bright
Screen Setup
Samsung Magic Bright
You can customize the brightness to suit your preferences
Dynamic
Selected option will be applied
Adjust the Brightness controlling the JOG button LEFT/RIGHT
Configuring Brightness
Brightness
Brightness level
Adjust the Contrast controlling the JOG button LEFT/RIGHT
Configuring Contrast
Contrast
To 100 mean a
Sharpness
Configuring Sharpness
Adjust the Sharpness controlling the JOG button LEFT/RIGHT
Gamma Adjust the middle level of luminance
Configuring Color
Color
Mode1 / Mode2 / Mode3
Normal Low Off
Configuring the Hdmi Black Level Settings
Hdmi Black Level
Custom suitable for eye 100 relaxation Off On해제
Eye Saver Mode
Configuring Eye Saver Mode
Configuring Game Mode
Game Mode
Standard / Faster / Fastest
Configuring the Response Time
Response Time
Picture Size
Game Mode Response Time Picture Size Screen Adjustment
Changing the Picture Size
Change the picture size
Off picture displayed on screen 169
These signals
Configuring H-Position & V-Position
Screen Adjustment
PIP/PBP
Configuring the PIP/PBP Settings
Enable or disable the PIP/PBP Mode function
Configuring PIP/PBP Mode
PIP/PBP Mode Off
Turn PIP/PBP Mode on or off
By moving the JOG button UP. Next, press the JOG button
Select the size and aspect ratio of the sub-screen
Screen is 1280 x 1080 width x height
Width x height
Source Picture Size Contrast
Position
Size Position
PIP/PBP Mode Size
Configuring Sound Source
Sound for
Sound Source Picture Size Contrast
Select the source for each screen
Configuring Source
DisplayPort / Hdmi 1 / Hdmi
Hdmi 1 Hdmi
Available in PBP modeSize
PIP/PBP Mode For each screen Size
Select the source
Sound Source Picture Size Contrast 75/75
Digital output device is connected using the HDMI/DP cable
Configuring Picture Size
These signals
Select the image size for sub-screen
Set the Picture Size for each of the divided screens
Picture Size Apply Auto Auto Cancel
Picture Size Apply 169 Cancel
Adjust the contrast level for sub-screen
PBP Contrast
Adjust the contrast level for each screen
PIP/PBP Mode Level for each Screen Size
Transparency
Coordinating OSD
Changing Transparency
Set the transparency for the menu windows
Language
Configuring Language
Set the menu language
Transparency Language Display Time
Sec / 10 sec / 20 sec / 200 sec
Configuring Display Time
Display Time
Configuring Volume
Setup and Reset
Adjust the Volume controlling the JOG button LEFT/RIGHT
Volume Sound Mode Standard Select Sound Stereo
Configuring Sound Mode
Configuring Select Sound
Off Deactivate the Eco Saving Plus function
Configuring Eco Saving Plus
Eco Saving Plus
Configuring Off Timer
Off Timer
Enable or disable
You can set the product to automatically turn off
Set the monitor to
Configuring Turn Off After
Configuring PC/AV Mode
PC/AV Mode
HBR
Configuring DisplayPort Ver
DisplayPort Ver
Source Detection
Configuring Source Detection
You can activate Source Detection
Auto The input source is automatically recognized
Pressed
Configuring Key Repeat Time
Key Repeat Time
Working Power LED Power LED On Reset All Stand-by
Power LED On
Configuring Power LED On
Power LED OnStand-by Reset All
Reset All
Initializing Settings Reset All
Displaying Information
Information Menu and Others
Information
Sharpness
Brightness
Contrast
Volume Mute
Configuring Volume in the Initial Screen
Volume
Easy Setting Box
Installing the Software
Installing the Software
Removing the Software
Checking the Resolution and Frequency
Troubleshooting Guide
Testing the Product
Check the following
Screen keeps switching on and off
Not Optimum Mode is displayed
Adjust Brightness and Contrast
Volume is too low
Check the volume
There is no sound
Video is available but there is no sound
How can I change the frequency?
Adjust the resolution
Set the frequency on your graphics card
Monitor ,
Settings or Bios Setup on the PC
How do I set power-saving mode?
Appearance and Themes Display
Personalize
General
Specifications
Storage
Environmental conditions Operating
Power Indicator
PowerSaver
Power Consumption
Off Blinking
Standard Signal Mode Table
VESA, 1152 x
VESA, 1024 x
VESA, 1280 x
VESA, 1440 x
Contact Samsung World Wide
Appendix
800-10-7267 Samsung English
Samsung English
800-6225 800-0726-7864 English
800-2791-9267 800-2791-9111 English
009-800-542-0001 English
800-0101 English
0800-777-08
000-405-437-33 English
Others
Product damage caused by customers fault
Not a product defect
OSD On Screen Display On
Terminology