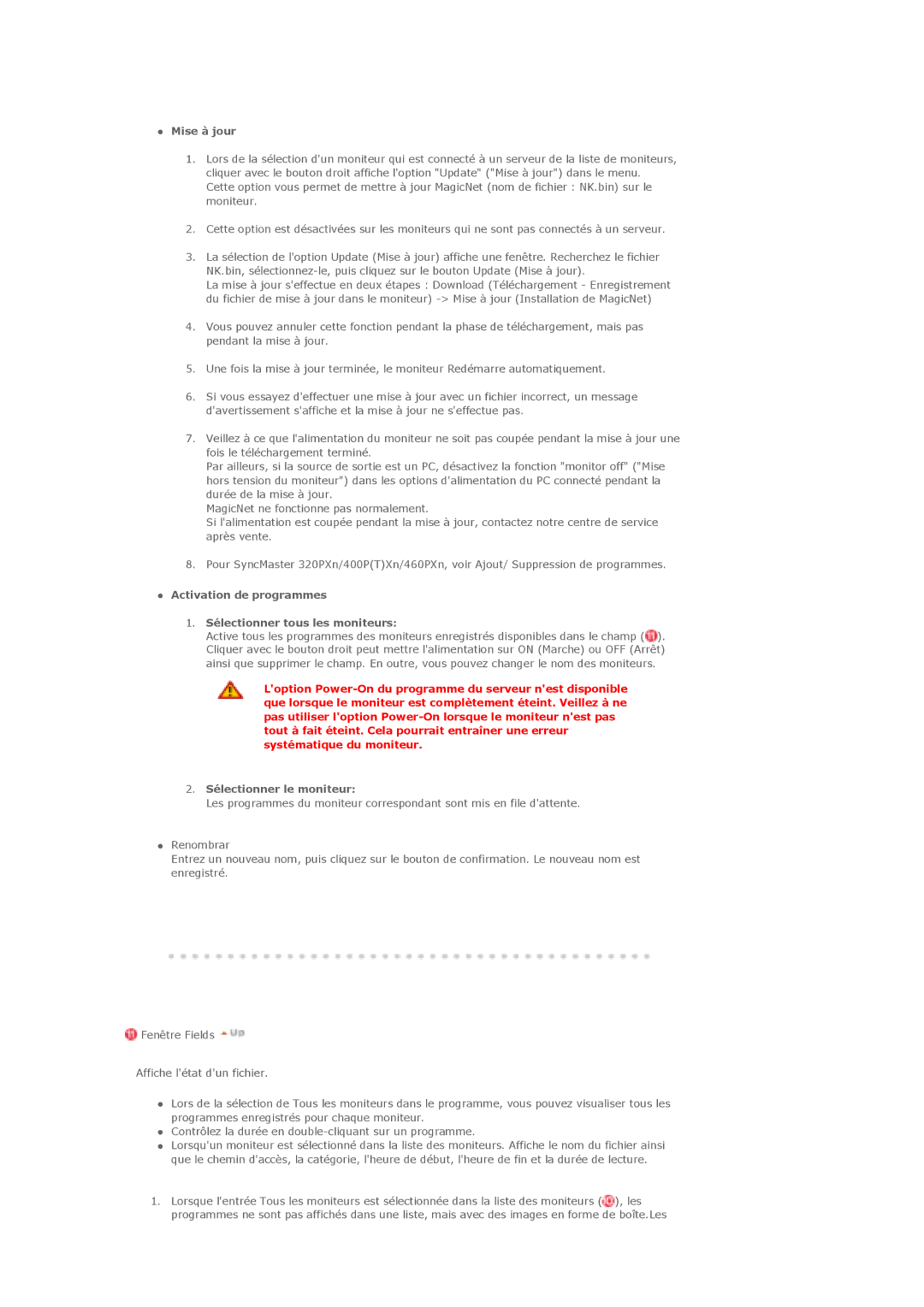LS40BHYNS/EDC, LS46BHZNS/EDC, LS40BHVNS/EDC, LS40BHVNB/EDC, LS40BHYNB/EDC specifications
The Samsung LS40BHRNS/EDC, LS40BHZNS/EDC, LS40BHTNS/EDC, LS46BHYNS/EDC, and LS40BHPNS/EDC series represent a remarkable advancement in display technology, designed to meet the diverse needs of consumers and professionals alike. These models showcase Samsung's commitment to innovation, quality, and performance.One of the standout features of this series is the incorporation of high-resolution display panels. These models boast vibrant color reproduction and sharp imagery, making them ideal for both entertainment and professional applications. Whether you are watching movies, playing video games, or working on graphic design projects, the superior clarity of these displays enhances the overall visual experience.
In addition to their impressive display quality, the LS series utilizes advanced LED technology. This ensures that users benefit from enhanced brightness levels as well as energy efficiency. The LED backlighting provides deeper blacks and more luminous colors, resulting in a more immersive viewing experience. Furthermore, the energy-efficient design aligns with modern trends towards sustainability, making these displays an eco-friendly choice.
Connectivity options are abundant in the LS40BHRNS/EDC series. These models typically feature multiple HDMI and DisplayPort inputs, enabling seamless connectivity with various devices such as gaming consoles, computers, and streaming devices. This versatility allows users to easily switch between devices without any hassle.
Ergonomics have also been carefully considered in the design of these displays. Adjustable stands and VESA compatibility allow for easy mounting and customization of viewing angles, ensuring comfort during prolonged use. Furthermore, many models in this series come equipped with technologies such as flicker-free screens and blue light filters, which help alleviate eye strain, making them suitable for extended viewing.
Samsung's commitment to user experience is reflected in the intuitive on-screen display (OSD) settings, which allow users to effortlessly adjust picture and sound settings to their preference. With built-in presets for different viewing scenarios, users can optimize their viewing experience with just a few clicks.
In summary, the Samsung LS40BHRNS/EDC, LS40BHZNS/EDC, LS40BHTNS/EDC, LS46BHYNS/EDC, and LS40BHPNS/EDC series represent a fusion of advanced technologies and user-centric features. From stunning visuals to versatile connectivity and ergonomic designs, these displays cater to a wide range of demands, setting a benchmark in the world of digital displays. Whether for gaming, professional use, or casual viewing, these models provide an exceptional experience that is hard to match.