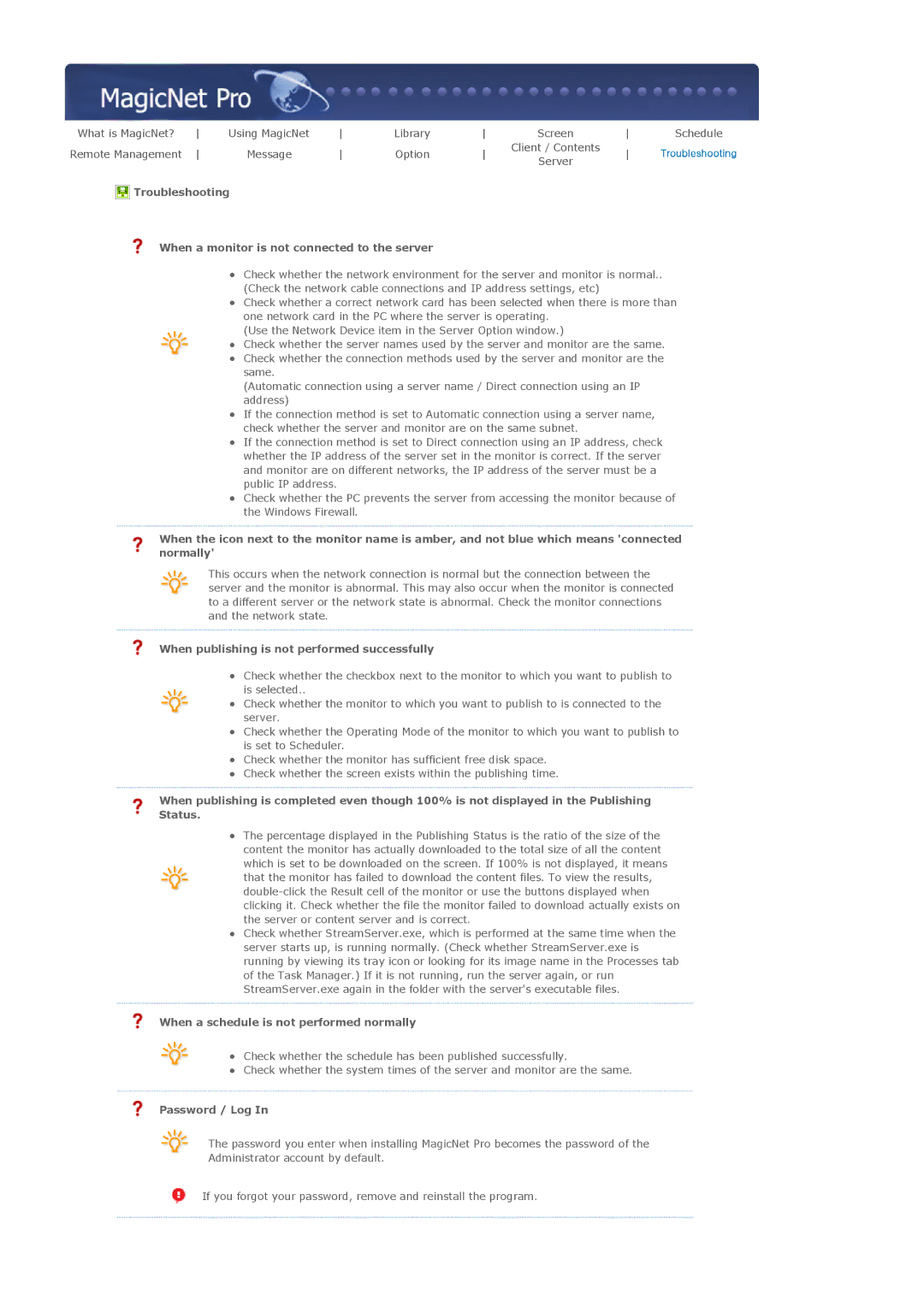LS57BPTNS/XSJ, LS57BPTNBF/EDC, LS57BPTNS/EDC, LS57BPTNB/EDC specifications
The Samsung LS57BPTNB/EDC and LS57BPTNS/EDC are cutting-edge display monitors designed to enhance productivity and entertainment. These models combine advanced technology with sleek aesthetics, making them suitable for both professional and casual use.One of the standout features of the LS57BPTNB/EDC and LS57BPTNS/EDC is their impressive 57-inch screen size, providing an expansive viewing area that is ideal for multitasking, gaming, or enjoying multimedia content. The ultra-wide 32:9 aspect ratio effectively replaces a dual-monitor setup, allowing users to immerse themselves in a panoramic experience without the distraction of bezels.
Both models are equipped with Samsung's Quantum Dot technology, delivering vibrant colors and impressive contrast. This technology enhances the display’s color accuracy, ensuring that users enjoy true-to-life images that are rich and detailed. The screen supports HDR10, which further improves the viewing experience by expanding the contrast and color range, allowing for deeper blacks and brighter highlights.
Another notable aspect of these monitors is their high resolution. With a native resolution of 3840 x 1080 pixels, users can expect sharp visuals that maintain clarity even during fast-paced action scenes or intricate design work. The monitors also feature a rapid refresh rate, resulting in smooth motion and reduced blurring during gaming or video playback.
The ergonomic design of the LS57BPTNB/EDC and LS57BPTNS/EDC ensures that users can enjoy comfortable viewing angles and reduced eye strain. The displays are height-adjustable and can be tilted or swiveled, allowing users to find their perfect position. Additionally, the flicker-free technology and low blue light emission minimize discomfort during prolonged use.
Connectivity options are abundant, with multiple HDMI and DisplayPort inputs, enabling users to connect various devices effortlessly. The monitors also support Picture-by-Picture (PBP) and Picture-in-Picture (PiP) modes, facilitating improved multitasking capabilities.
Overall, the Samsung LS57BPTNB/EDC and LS57BPTNS/EDC are exemplary monitors that offer a perfect blend of performance, technology, and ergonomic design. Whether for gaming, content creation, or professional tasks, these displays elevate the user experience, making them a versatile choice for anyone in need of a high-quality monitor.