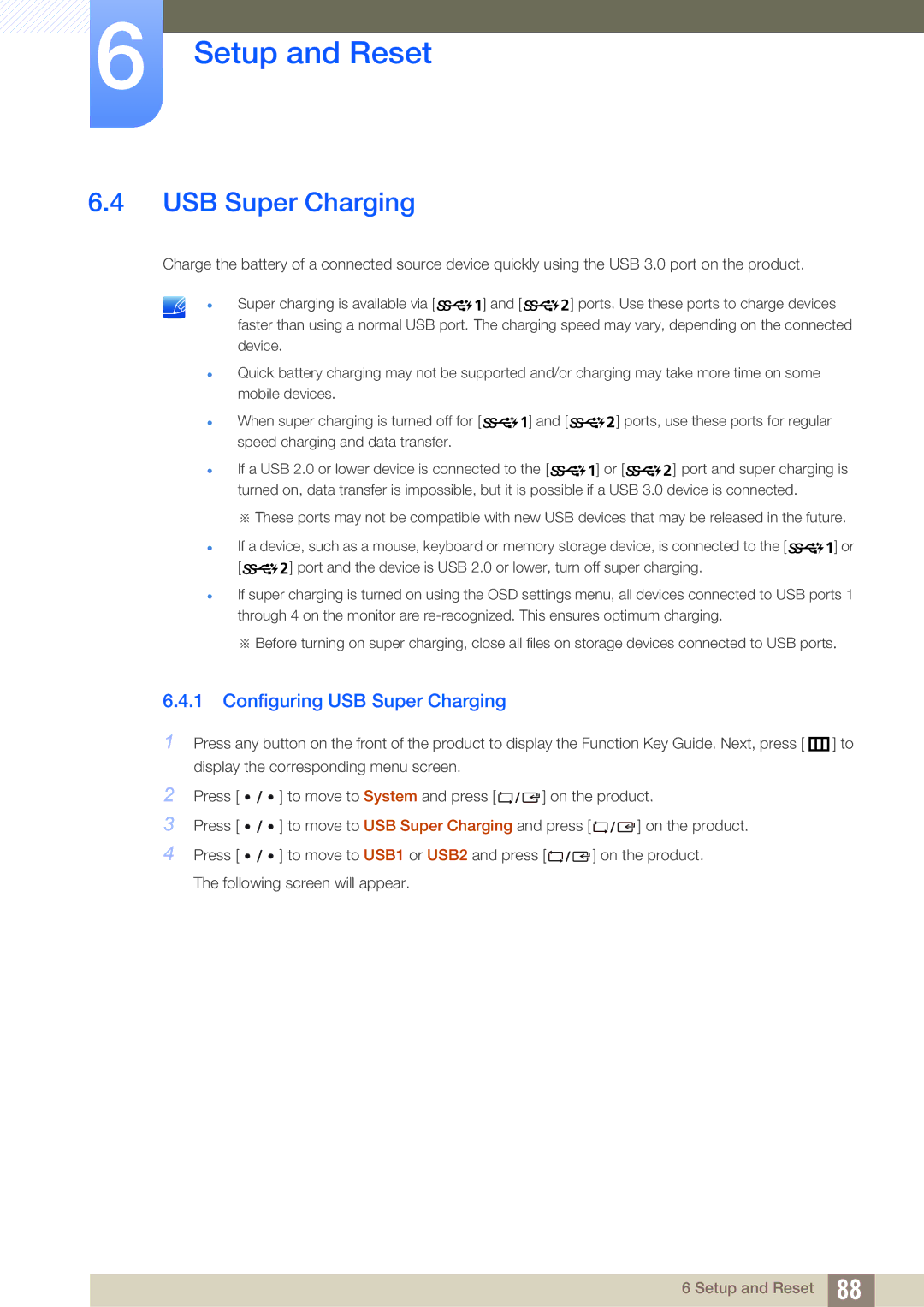LU32E85KRS/EN, LU28E85KRSD/XE, LU24E85KRS/EN, LU32E85KRS/CI, LU28E85KRS/CI specifications
The Samsung LU28E85KRS/EN and LU24E85KRS/EN are two high-performance monitors designed to cater to both professionals and avid gamers. With cutting-edge technologies and stunning display features, these models stand out in the competitive monitor market.The LU28E85KRS/EN boasts a 28-inch 4K UHD display with a resolution of 3840 x 2160 pixels. This ultra-high-definition screen delivers exceptional picture quality, allowing users to enjoy stunning visuals with remarkable detail and clarity. The monitor features an IPS panel, which provides wide viewing angles and accurate color reproduction, making it an ideal choice for graphic designers, photographers, and video editors who require precise color management.
On the other hand, the LU24E85KRS/EN, while slightly smaller at 24 inches, also features a 4K UHD resolution, ensuring that users do not compromise on image quality. Both monitors support a wide color gamut, conforming to the sRGB standard, which results in vibrant and true-to-life colors that enhance the overall viewing experience.
One of the standout features is the Samsung's Picture-by-Picture (PBP) technology, which allows users to connect multiple devices simultaneously and view them side by side. This is particularly useful for professionals who need to multitask effectively. Additionally, both monitors come with Picture-in-Picture (PIP) functionality, enabling users to work on primary tasks while keeping an eye on other content.
These monitors are also equipped with Samsung's Adaptive Picture technology, which intelligently adjusts brightness and contrast levels based on the ambient lighting conditions. This feature optimizes the user experience by providing consistent visuals in various environments. For gamers, the LU28E85KRS/EN and LU24E85KRS/EN offer Game Mode settings that enhance visibility in darker game environments, making them suitable for gaming sessions.
Connectivity options for both models are plentiful, featuring HDMI, DisplayPort, and USB ports, allowing for flexibility in connecting various devices. Moreover, the ergonomic design includes a stand that permits height, tilt, and swivel adjustments, ensuring comfortable long-hour usage.
In conclusion, Samsung's LU28E85KRS/EN and LU24E85KRS/EN monitors combine stunning 4K visuals, advanced technologies, and versatile features, making them perfect for both professional applications and immersive gaming experiences. Their thoughtful design and exceptional capabilities transform any workspace or gaming setup into a visually impressive environment.