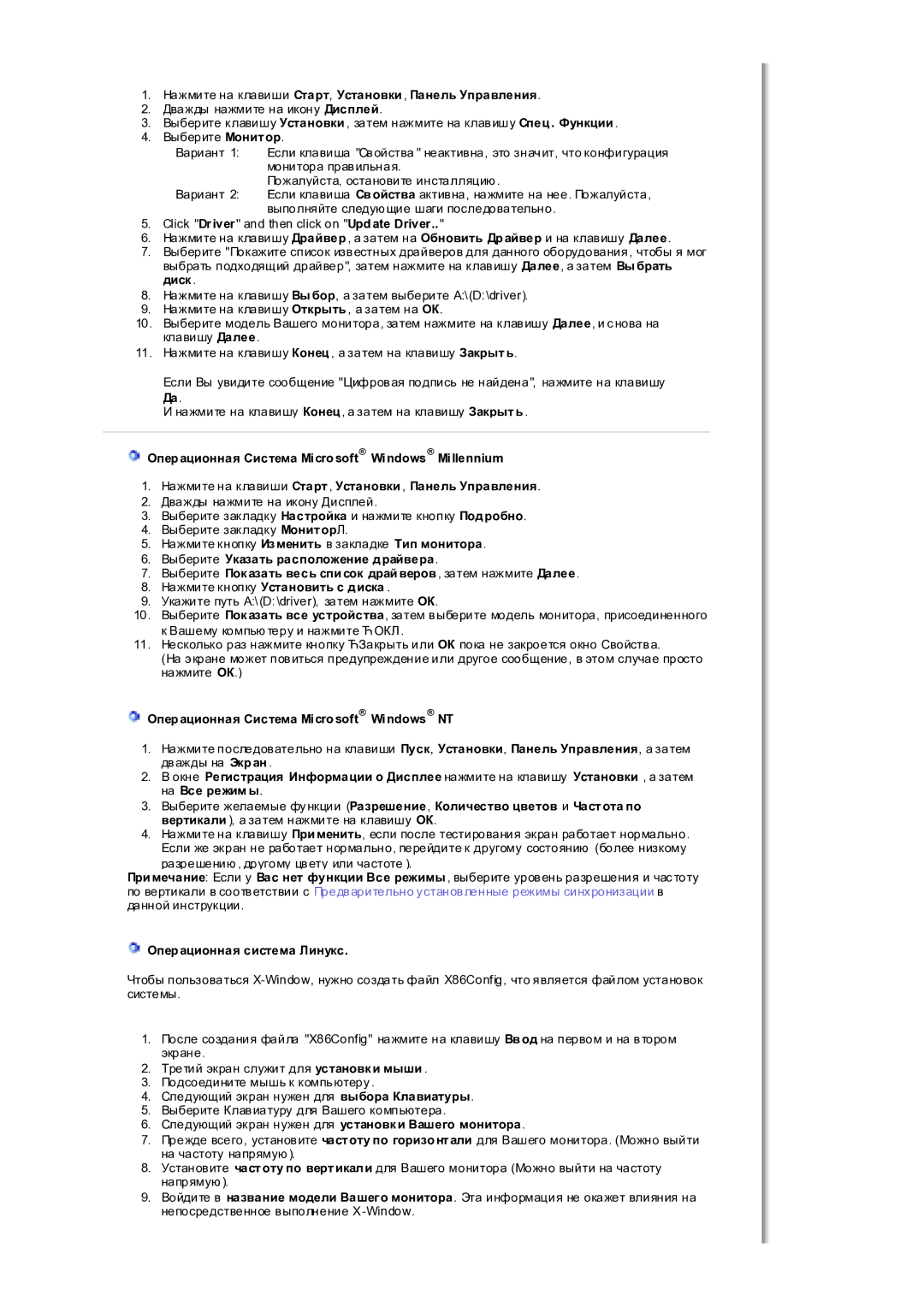1.Нажмите на клавиши Старт, Установки , Панель Управления.
2.Дважды нажмите на икону Дисплей.
3.Выберите клавишу Установки , затем нажмите на клавишу Спец . Функции .
4.Выберите Монитор.
Вариант 1: Если клавиша "Свойства " неактивна, это значит, что конфигурация монитора правильная.
Пожалуйста, остановите инсталляцию.
Вариант 2: Если клавиша Свойства активна, нажмите на нее. Пожалуйста,
выполняйте следующие шаги последовательно.
5.Click "Driver" and then click on "Update Driver.."
6.Нажмите на клавишу Драйвер , а затем на Обновить Драйвер и на клавишу Далее.
7.Выберите "Покажите список известных драйверов для данного оборудования, чтобы я мог выбрать подходящий драйвер", затем нажмите на клавишу Далее, а затем Выбрать диск.
8.Нажмите на клавишу Выбор, а затем выберите A:\(D:\driver).
9.Нажмите на клавишу Открыть , а затем на ОК.
10.Выберите модель Вашего монитора, затем нажмите на клавишу Далее, и снова на клавишу Далее.
11.Нажмите на клавишу Конец , а затем на клавишу Закрыть.
Если Вы увидите сообщение "Цифровая подпись не найдена", нажмите на клавишу
Да.
И нажмите на клавишу Конец , а затем на клавишу Закрыть .
Операционная Система Microsoft® Windows® Millennium
1.Нажмите на клавиши Старт , Установки , Панель Управления.
2.Дважды нажмите на икону Дисплей.
3.Выберите закладку Настройка и нажмите кнопку Подробно.
4.Выберите закладку МониторЛ.
5.Нажмите кнопку Изменить в закладке Тип монитора.
6.Выберите Указать расположение драйвера.
7.Выберите Показать весь список драйверов , затем нажмите Далее.
8.Нажмите кнопку Установить с диска .
9.Укажите путь A:\(D:\driver), затем нажмите ОК.
10.Выберите Показать все устройства, затем выберите модель монитора, присоединенного к Вашему компьютеру и нажмите ЋОКЛ.
11.Несколько раз нажмите кнопку ЋЗакрыть или ОК пока не закроется окно Свойства.
(На экране может повиться предупреждение или другое сообщение, в этом случае просто нажмите ОК.)
 Операционная Система Microsoft® Windows® NT
Операционная Система Microsoft® Windows® NT
1.Нажмите последовательно на клавиши Пуск, Установки, Панель Управления, а затем дважды на Экран .
2.В окне Регистрация Информации о Дисплее нажмите на клавишу Установки , а затем на Все режимы.
3.Выберите желаемые функции (Разрешение, Количество цветов и Частота по вертикали ), а затем нажмите на клавишу ОК.
4.Нажмите на клавишу Применить, если после тестирования экран работает нормально. Если же экран не работает нормально, перейдите к другому состоянию (более низкому
разрешению, другому цвету или частоте ).
Примечание: Если у Вас нет функции Все режимы , выберите уровень разрешения и частоту по вертикали в соответствии с Предварительно установленные режимы синхронизации в данной инструкции.
 Операционная система Линукс.
Операционная система Линукс.
Чтобы пользоваться
1.После создания файла "X86Config" нажмите на клавишу Ввод на первом и на втором экране.
2.Третий экран служит для установки мыши .
3.Подсоедините мышь к компьютеру .
4.Следующий экран нужен для выбора Клавиатуры.
5.Выберите Клавиатуру для Вашего компьютера.
6.Следующий экран нужен для установки Вашего монитора.
7.Прежде всего, установите частоту по горизонтали для Вашего монитора. (Можно выйти на частоту напрямую ).
8.Установите частоту по вертикали для Вашего монитора (Можно выйти на частоту напрямую ).
9.Войдите в название модели Вашего монитора. Эта информация не окажет влияния на непосредственное выполнение