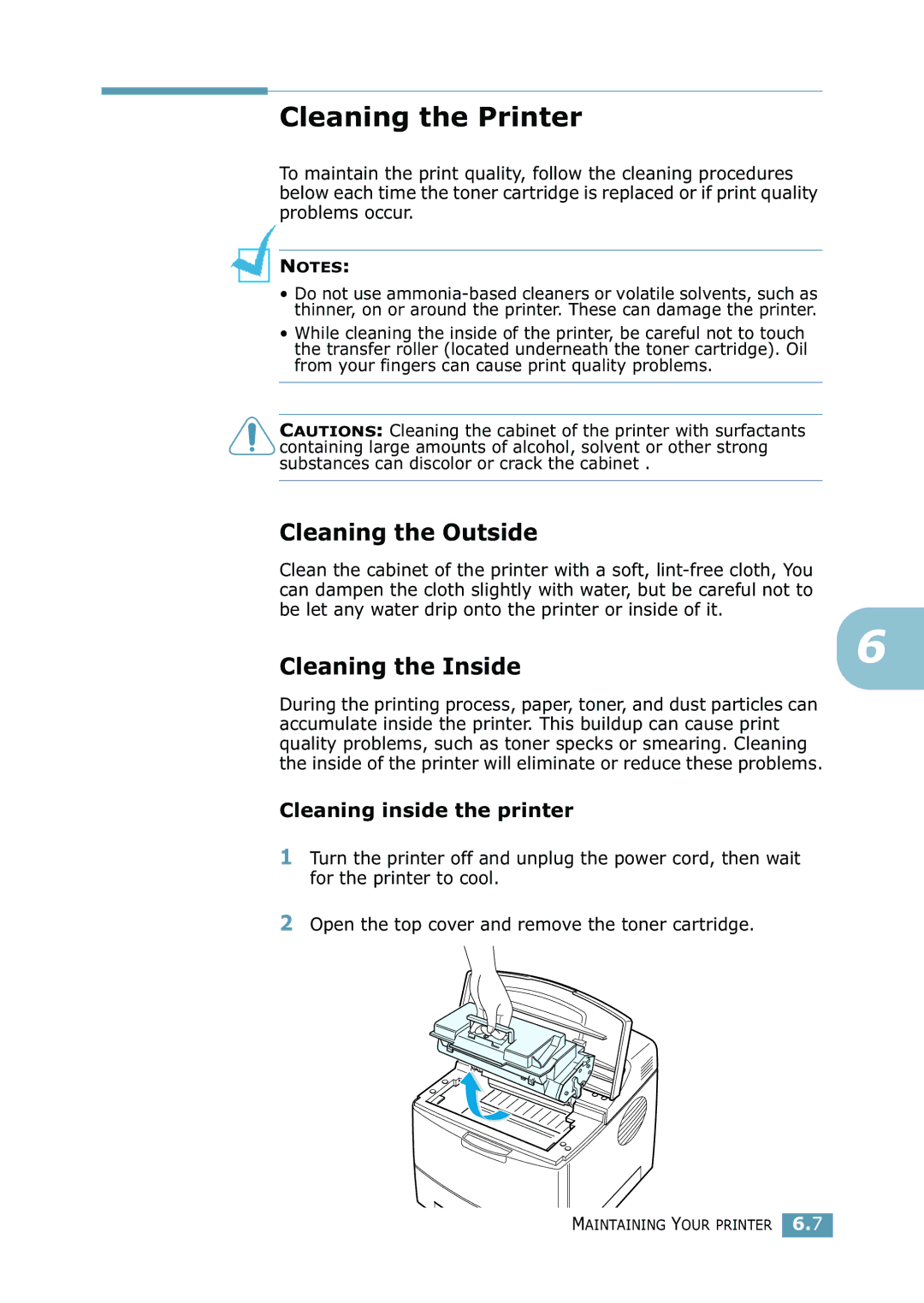ML-2550 Series
Page
Contact Samsung World Wide
Iii
Contents
Printing on Card Stock or
Cancelling a Print Job Using a Favorite Setting Using Help
Printing Multiple Pages on One
Cleaning the Outside Cleaning the Inside
Problems in the Chooser Printing Errors
Canceling a Print Job
Accessing Printer Properties
Uninstalling the Remote Control Panel
For Network-connected Macintosh For USB-connected Macintosh
Configuring Network Parameters on Control Panel
Precautions When Installing Printer Options
Windows 9x/Me Windows NT 4.0/2000/XP
Printer and Paper Storage Environment
Environmental and Safety Consideration
Laser Safety Statement
Power Saver
Recycling
Radio Frequency Emissions
During normal operation, this machine produces ozone.
Canadian Radio Interference Regulations
FCC Statement for Wireless LAN use
Federal Communications Commission FCC
Xii
European States qualified under wireless approvals
Wireless Guidance
Accept EU
European States with restrictions on use
Xiv
Page
Mercury Safety
Correct Disposal of This Product
Special Features Printer Components
Introduction
Special Features
Print with excellent quality and high speed
Handle paper flexibly
Create professional documents
Save your time and money
Expand the printer capacity
Printer Features
Features ML-2550 ML-2551N ML-2552W
Print in various environments
You can print in Windows 95/98/Me/NT4.0/2000/XP
Printer Components
Front View
Rear View
Figure above shows a ML-2552W
Setting UP Your Printer
Unpacking
Components may differ from one country to another
Clearance Space
Selecting a Location
Right 100 mm
Installing the Toner Cartridge
Setting UP Your Printer
Loading Paper
Load paper with the print side facing down
Changing the Paper Size in the Tray
Slide the tray back into the printer
Setting UP Your Printer
Connecting a Printer Cable
Using a Parallel Cable
For Local Printing
See your computer User’s Guide, if you need help
Using a USB Cable
Using a Network Antenna
Using an Ethernet Cable
For Network Printing
Turning the Printer On
Set the antenna upright
Printing a Demo
Changing the Display Language
Installing Printer Software
Using the supplied CD-ROM, you can install
If you are printing from a Windows
If you are printing from a Macintosh
Printer Driver Features
SPL
Installing Printer Software in Windows
Installing printer software
System Requirements
If the CD-ROM drive does not automatically run
Click Install the Samsung Software on your PC
Click Next When the installation is completed, click Finish
Removing Printer Software
Reinstalling Printer Software
From the Start menu, select Programs
Installing the USB Driver in Windows 98/Me
Add New Hardware Wizard window appears. Click Next
Using the Control Panel
Understanding the Control Panel Using Control Panel Menus
Cancel
Understanding the Control Panel
Display
Message Description
Data from the computer Blinking When the backlight fast
Orange Minor error occurs
Buttons
Button Description
Button Description
Using Control Panel Menus
Accessing Control Panel Menus
Overview of Control Panel Menus
EPSON/IBM
Information Menu
Paper Menu
Explanation
Select MP Tray or Manual Tray to use
Tray. This Menu is shown when Media size
Value is set up by custom
Media Size
Tray
Auto Select from Tray Source
When you select any other value except
You insert paper into the specified tray
Layout Menu
Select Off to print on one side of paper
Materials for double-sided printing
Top Margin Set the top margin, from
To 9.9 mm.increasing by 0.1mm
22 mm.increasing by 1mm
Graphics Menu
Setup Menu
Power Save
Printer Menu
Printer language automatically
Paper mismatching to your paper setting
On If the paper mismatches, an error
This item determines whether or not
Auto Continue Off If the paper mismatch occurs,
When a print time-out occurs, the printer
Serial interface card is installed in your
OPC Cleaning Cleans the OPC drum
Cartridge and produces a cleaning
PCL Menu
PostScript Menu
EPSON/IBM Menu
Config TCP to Yes
Network Menu
Config Netware menu item
Config Netware Netware to On. This item lets you
Set Config Netware to Yes. This item
Reset Network
Default Set Network configuration. This setting
Memo
Using Print Materials
Choosing Paper and Other Materials
Sizes and Capacities
Input Source/Capacity*a Size
Guidelines for Paper and Special Materials
Selecting the Output Location
Printing to the Top Output Tray Face down
Printing to the Rear Output Tray Face up
To open the rear output tray
Paper full Paper empty
Using the Tray1 or the Optional Tray2
Using the Multi-Purpose Tray
To load paper in the Multi-Purpose Tray
Using Print Materials
Using Print Materials
Using the Manual Feed Mode
Using Print Materials
Printing on Envelopes
Guidelines
Adjust the guide to the edge of the envelope stack
Using Print Materials
Printing on Labels
Using Print Materials
Printing on Transparencies
Using Print Materials
Printing on Preprinted Paper
Printing on Card Stock or Custom-sized Materials
Open the Multi-Purpose Tray and the rear output tray
Memo
Printing Tasks
Printing a Document
With the settings you Currently specified
Select the Samsung ML-2550 Series printer
Cancelling a Print Job
There are two ways to cancel a print job
From the Windows Start menu, select Settings
To stop a print job from the control panel
Using a Favorite Setting
Using Help
Setting Paper Properties
Property Description
Copies
Size
Type
Source
Color paper
Using the Toner Save Mode
Using the control panel button
Using the control panel menu
There are three ways to enable Toner Save mode
From the software application
Printing on Both Sides of Paper
Press the Duplex button on the control panel
From the software application
Printing Multiple Pages on One Sheet of Paper N-Up Printing
Printing the Reduced or Enlarged Document
You can scale your print job on a
Fitting Your Document to a Selected Paper Size
Printing Posters
Printing Booklets
Be folded in half after printing to produce a booklet
Using an Existing Watermark
Using Watermarks
Click OK and start printing
Creating a Watermark
Editing a Watermark
Click Update to save the changes Click Ok
Deleting a Watermark
What is an Overlay?
Using Overlays
Creating a New Page Overlay
Edit Overlays window, click Create Overlay
Using a Page Overlay
Click Delete Overlay
Deleting a Page Overlay
Click OK until you exit the Print window
Setting Graphic Properties
Resolution
Dpi Normal or 300 dpi Draft
Toner Save
Advanced Options button
Image Resolution option Mode
Advanced Options Darkness
Download as Bit Image When this
When the Print All Text Black option is
True-Type Options
Advanced
Using Output Options
Option Description
Print Order
Reprint When
Maintaining Your Printer
Printing a Configuration
Maintaining the Toner Cartridge
Toner cartridge storage
Toner cartridge life expectancy
Saving toner
Checking the Toner Remains
Redistributing Toner
Maintaining Your Printer
Replacing the Toner Cartridge
Cleaning the Printer
Cleaning the Outside
Cleaning the Inside
Cleaning inside the printer
Maintaining Your Printer
Printing a cleaning sheet
Consumables and Replacement Parts
Items Yield Average
Solving Problems
Check Solution
Troubleshooting Checklist
On Line/Continue
Solving General Printing Problems
Problem Possible Cause Solution
Select Samsung ML-2550 Series or
Samsung ML-2550 Series PS as your
Indicating a system error
Complex Adjusting the print quality settings
If using Windows
Desired spool setting
With the following command At a C\
Method is being used
Face-up instead There may be debris
Inside the machine Printer Printer cable is
Setting Print the document with selecting
Adobe Wrong
Paper Feed Area
Clearing Paper Jams
Message Location of Jam Go to
Optional Tray2
Multi-Purpose Tray
Around the Toner Cartridge
Solving Problems
Paper Exit Area
Duplex Area
Duplex Jam
Tips for Avoiding Paper Jams
Solving Print Quality Problems
Light or faded
Print
Toner specs
Problem Solution
Dropouts
Vertical repetitive Defects
Problem
Background Scatter Misformed characters Skew
Wrinkles or
Character Voids
Understanding Display Messages
Message Status Do this
Installing Memory Dimm on F.3 Paper Empty Displayed tray is
Memory Overflow Printer does not Job will be automatically
Dimm on page F.3 Outbin Full Output bin is full
Paper. Once the paper is
Common Windows Problems
Problem Possible Cause and Solution
Common Macintosh Problems
Problems in the Chooser
Printing Errors
Network or AppleTalk Control Panel from Control
Troubleshooting PS Errors
Option to Installed
Common Linux Problems
Am using BSD lpr
From the defaults, to save on memory usage
I am using Cups
Distributions and some
Common DOS Problem
Memo
Using Your Printer with Macintosh
Installing Software for Macintosh
Your Available Connection System Printer Driver
ML-2550 PS driver USB interface Mac OS 8.6~9.2 ML-2551N
10.1~10.3
For Network-connected Macintosh
Setting Up the Printer
Mac OS
For USB-connected Macintosh
Double-clickDesktop Printer Utility
Using Your Printer with a Macintosh A.5
Canceling a Print Job
Using Advanced Printing Features
Printing Multiple Pages on One Sheet of Paper
Duplex Printing
Printing Your Document to a Selected Paper Size
Memo
Using Windows Postscript Driver
Installing PS Drivers Using PS Printer Driver Features
Installing PS Drivers
Installing PS Drivers
Click Install the Samsung Software-II on your PC
Reinstalling PS Drivers
Removing PS Drivers
Using PS Printer Driver Features
Accessing Printer Properties
To open the properties window from the Printer folder
Select Samsung ML-2550 Series PS
Using Your Printer Linux
Installing the Printer Driver
Installing the Printer Driver
System Requirements
Using Your Printer in Linux C.3
Using Your Printer in Linux
Using Your Printer in Linux C.5
Changing the Printer Connection Method
Uninstalling the Printer Driver
Select Complete uninstall and then click Uninstall
Using the Configuration Tool
Using Your Printer in Linux C.9
Changing Llpr Properties
Using Your Printer in Linux C.11
Memo
Printing from DOS Applications
Installing the Remote Control Panel
About the Remote Control Panel
Click Install the Samsung Software-III on your PC WinRCP
Uninstalling the Remote Control Panel
Starting the Remote Control Panel
Selecting Print Settings
Select Samsung ML-2550 Series and then Remote Control Panel
Using the Remote Control Panel Tabs
Printing Tab
Config Tab
Job Tab
Test Tab
Page. The setting can range from 5 to 128 lines per
PCL Tab
Flash Font and Macro Tab
PS 3 Tab
EPSON/IBM Tab
Character Table selects the character sets
Using Your Printer on Network
About Sharing the Printer on a Network
Locally-Shared Printer
Network-connected Printer
Printing Across a Network
Setting Up a Locally Shared Printer
Setting Up the Host Computer
Setting Up the Client Computer
Windows 9x/Me
Windows NT 4.0/2000/XP
Setting Up a Network-Connected Printer
Select Local port and click New Port
Configuring Network Parameters on the Control Panel
Printing a Network Configuration
Supported Operating Systems
Requirements
Setting Network Protocols
Configuring TCP/IP
Static Addressing
Dynamic Addressing BOOTP/DHCP
Configuring IPX Frame Types
Using Your Printer on a Network E.11
Restoring the Network Configuration
Configuring the Wireless Network
Hexadecimal Alphanumeric
Bit WEP Digits Characters
Memo
Programmed Installing Printer Options
Precautions When Installing Printer Options
Disconnect the Power Cord
Installing Memory Dimm
Programme Installing Printer Options
Removing the Memory Dimm
Installing a Network or Serial Interface Card
Programme Installing Printer Options F.7
Programme Installing Printer Options
Programme Installing Printer Options F.9
Installing an Optional Paper Tray
Occur. Use the optional Tray 2 with Tray
Memo
Specifications
Printer Specifications Paper Specifications
Printer Specifications
Specifications and Description
Temperature 10 ~ 32 C / 50 ~ 90 F
Humidity 20 ~ 80 % RH
Paper Specifications
Overview
Tray1 Dimensions a Weight Capacity b
Weight Capacity b
Supported Sizes of Paper
Multi
Guidelines for Using Paper
Symptom Problem with Solution Paper
Paper Specifications
Category Specifications
Paper Output Capacity
Output Tray Capacity
Printer and Paper Storage Environment
Envelopes
Minimum Maximum
Envelopes with Double Side Seams
Envelopes with Adhesive Strips or Flaps
Envelope Margins
Envelope Storage
Transparencies
Labels
See Printing on Transparencies on
Index
Control panel 2.14 double-sided printing
Page
Quality problems, solve
Visit us at