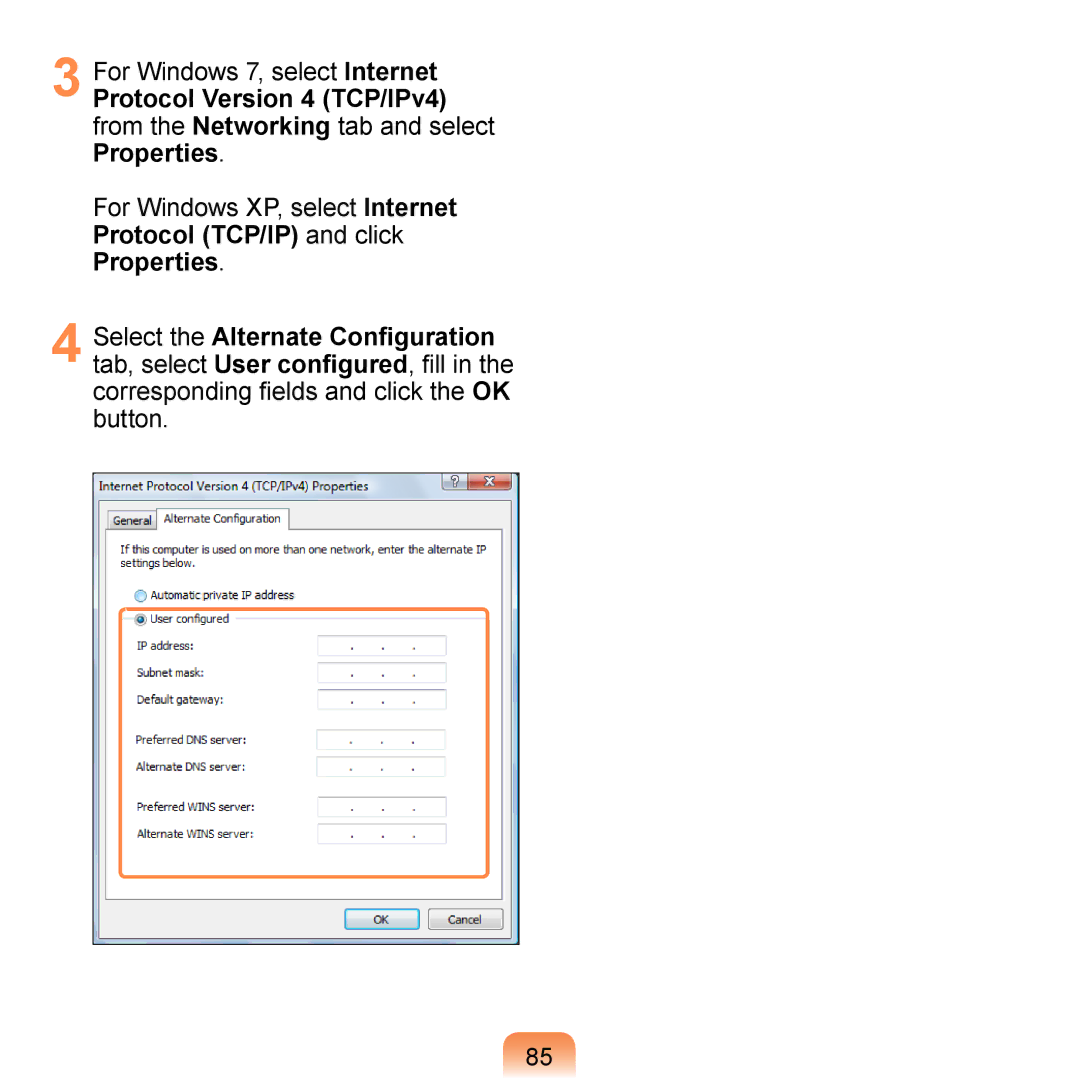User Guide
Chapter
Overview Turning the Computer On and Off
PC in Hand
Product Features
Small but Powerful PC
Versatile and Convenient Use
Safety Precaution Notations
Before You Start
Copyright
Precautions for Operating System Support
Text Notations
Icon Notation Description
About HDD Capacity Representation
Performance Restrictions
About the Product Capacity Representation Standard
About Memory Capacity Representation
Recovery Solution Representation Optional
What is a Recovery Area?
Contents
Safety Precautions
Installation Related
Power Related
Do not touch the main plug or power cord with wet hands
If the cord is damaged, it may cause electric shock or fire
AC Adapter Usage Precautions
Battery Usage Related
Use an authorized battery and AC adapter only
Power Off
There is a danger of an explosion or fire
Usage Related
Upgrade Related
Never disassemble the power supply or AC adapter
Custody and Movement Related
Dispose of worn-out batteries properly
Installation Related Battery Usage Related
Do not place a heavy object over the product
Use only a battery authorized by Samsung Electronics
Use a wall outlet or multi-plug with a grounding part
Take care not to drop the product while using it
Take care not to throw or drop a computer part or device
Take care when touching the product or parts
Check CDs for cracks and damage prior to use
Do not operate or watch the computer while driving a vehicle
Take care not to damage the data on a hard disk drive
Proper Posture During Computer Use
Proper Posture
Keep your arm at a right angle as shown by the figure
Eye Position
Hand Position
Use Time Break Time
Volume Control Headphones and Speakers
Check your volume first to listen to music
Illumination
Setting Up your System
Important Safety Information
Safety Instructions
Care During Use
Instruction On Safety Operation of NotePC
Replacement Parts and Accessories
Battery Disposal
Laser Safety Note
Laser Safety
Do not unplug the power cord out by pulling the cable only
Connect and Disconnect the AC adapter
Requirements listed below are applicable to all countries
Power Cord Requirements
General Requirements
Wireless Guidance
Regulatory Compliance Statements
Page
Explosive Device Proximity
USA and Canada Safety Requirements and Notices
United States of America
Use On Aircraft Caution
Unintentional Emitter per FCC Part
This equipment uses the following Usoc jacks RJ11C
Intentional emitter per FCC Part
FCC Part If fitted with a modem device
Page
Canada
Unintentional Emitter per ICES-003
Intentional Emitter per RSS
Page
European Directives
European Union
European Union CE Marking and Compliance Notices
Manufacturer Information
Low band 5.15 5.35 GHz is for indoor use only
Dansk
Česky
Czech
Danish
Malti
Nederlands
Dutch
Maltese
Belgium
Local Restriction of 802.11b/802.11g Radio Usage
General
Marking by the symbol indicates
France
Weee Symbol Information
USA only
Overview
Front View
Off
Status Indicators
Power
Security Lock Port
Right View
USB Port
DC Jack
USB Port / Chargeable USB Port Optional
Jack used to connect the headphones
Left View
Model a Model B
Battery
Back View
Bottom View
Cover Speaker
Turning the computer off
Turning the Computer On and Off
Turning the computer on
For Windows
For Windows XP
Click Turn Off Computer
Keyboard Touchpad
External-type CD drive To be purchased
Keyboard
Shortcut Keys
Easy SpeedUp
Samsung Support Center, will be launched. Optional
Support
Manager
Numeric Key
Volume Control
Screen Brightness Control
Other Function Keys
Moving the cursor on the screen
Touchpad
Basic Touchpad Functions
Double-Click Function
Click Function
Right Button Function
Drag Function
Gesture Function of the Touchpad Optional
Rotation function using two fingers
Slide Show function using three fingers
Touchpad Scroll Function
Zoom Functions
Configuring the Gesture Function
Scroll Function
Rotation Function
Slide Show Function
Touchpad On/Off Function
Move Function
Control Panel Hardware Sound Mouse
Connect the CD drive to the USB port
Connecting the CD Drive
External-type CD drive To be purchased
Drive.Press the Eject button of the CD
Status Indicator Emergency Hole Eject Button
Inserting and Ejecting a CD
Example SD Card
Multi Card Slot Optional
To Insert and Use a Memory Card
Using a Mini SD snd RS-MMC
You can only use the card after formatting it
Take hold of the end of the card and remove the card
To remove a memory card
To format a memory card
Click Start Computer
Connecting to the Monitor port
Connecting a monitor / TV
Connecting to the Monitor / TV
Viewing Through a Monitor / TV
Switching the Display Device using the Shortcut Key
You can switch the display device using the shortcut key
Example Selecting LCD+CRT Dual View
Using Dual View to View Extended Screen
Selecting Dual View
Primary 2 Secondary
Click the monitor 2 icon, clear
Using Window in Dual View
Canceling Dual View
Adjusting the Volume using the Volume Adjustment Program
Adjusting the Volume
Adjusting the Volume using the Keyboard
Mute Windows
Using SRS
TruSurround XT Movie/Video Select to watch a movie
Using Recorders
Select Realtek HD Audio input from Click Start All Programs
Accessories Entertainment
From Adjust Volume for Sound Recorder
Mixer device to select Recording
Wired Network
Connect a LAN cable to the computer’s LAN port
For Windows
Select Obtain an IP address
Using both Dhcp and a fixed IP simultaneously
Configure IP settings
For Windows 7, select Internet
What is Access Point AP?
Wireless Network
Connecting to Wireless LAN
AP List
You can access the network
An AP to connect to, the Connect button appears
To check the network connections
Windows Windows XP
Chapter
Saving battery power consumption
Controlling the Brightness Using the Keyboard
You can adjust the LCD brightness in 8 levels
LCD Brightness Control
Instructions for Cleaning the LCD
When the booting screen Samsung
Bios Setup
Entering the Bios Setup
Turn the computer on
Exit
Bios Setup Screen
Setup Menu Description Main
System Setup Keys
Setup, you have to use the keyboard
Set Supervisor Password
Setting a Boot Password
Setting a Supervisor Password
Item, press Enter
Set the Password on boot item to Enabled
Setting a User Password
Setting Up a Boot Password
Setup Notice window, press Enter Password is deactivated
Setting up a Hard Disk Drive Password Optional
Deactivating the Password
Leave the Confirm New Password field empty, and press Enter
Changing the Boot Priority
Press Enter on the Boot Device Priority item
Fixing Screw
Upgrading Memory
Replacing the Memory
100
Memory Slot
Precautions
Battery
Installing/Removing the Battery
102
Status Charge LED Charging Amber
Charging the Battery
103
Charging complete Green AC adapter not
Battery Lifetime Information
Measuring the Remaining Battery Charge
Confirming the battery charge in the Taskbar
Battery Warning
Decreasing the LCD Brightness
Extending the Battery Usage Time
Using the Battery Calibration Function
Disabling Unused Devices Only for Windows XP
106
Using the Security Lock Port
Reinstalling Windows XP 128
Using Samsung Recovery Solution
Reinstalling Windows
Questions and Answers 132
Using Samsung Recovery Solution Optional
109
Samsung Recovery Solution Functions
110
111
Restore Function
Backup Function
System Software function
System Software function System Software Installation
System Software Backup
112
Initial Status Backup screen appears
Restore Function
Partition Setup & Initial Status Backup
Restoring the computer
If the initial menu screen appears, click Restore
When Windows is running Click Start All Programs
114
115
Complete Backup
Backup Function
Complete Backup/Restore
Click Complete Backup
Page
Complete Restore
When backing up to another drive
Solution
Select a Complete Backup
Data Backup/Restore
119
When backing up onto DVD Turn the computer on and insert
Data Restore
Backup DVD into the DVD drive
Using System Software
System Software Function
122
System Software Backup
Software Backup is completed message appears
SoftwareMediaXX.exe file in the SystemSoftware folder
Insert the System Recovery Media into the DVD drive
Reinstalling Windows
Reinstalling in Windows
123
124
Windows 7 installation Selection window
Following window appears, select an installation option
125
Upgrade
Message appears after a restart, do not press any button
Custom
Reinstalling when Windows does not start
126
Page
Insert the System Recovery Media into the CD-ROM drive 128
Reinstalling Windows XP
Running System Recovery
Quick Installation
Standard Installation
Standard Installation
129
Page
Press any key to boot from CD
131
Click Start
Questions and Answers
Windows Related
Control Panel
Requirements for Running Virtual
What Is Virtual XP? For Windows 7 only
For supported models only
133
What are the restrictions of Windows 7 Starter?
134
Display Related
LCD screen is too dark or too bright
136
Sound Related
QHow can I configure the sound for video or audio chatting?
A2 Playback Mixer Settings
Select Control Panel Realtek HD Audio Manager
Click OK 138
Unselect Noise Suppression and Acoustic Echo Cancellation
Select Realtek HD Audio Input
Left menu pane
Wired LAN Related
Wake On LAN function
System Hardware Device Manager Network Adapters
Home Group function for the Windows 7 operating system only
If you set the first computer to use a
Encryption key is incorrect
Wireless LAN Related
QI cannot find an AP
Check the AP Settings
142
Connections of the Control Panel 143
Page
Game play is not displayed smoothly on the screen
Games and Programs Related
3D game is not executed, or some functions are not working
Fn + Key combination does not work
Picture is not displayed properly for some games
QI cannot find or connect the headset
Bluetooth
How to view the Bluetooth help information For Windows
Usage Instructions
Product Specifications 151 Glossary 153 Index 158
Appendix
Product Specifications
151
Registered Trademarks
Energy Star Partner
Glossary
DVD Digital Versatile Disk
Hibernation Mode
Driver
Firewall
Notification Area
Power Schemes
Network
Quick Launch
Shared Folder
Network Administrator
Sleep Mode
System File
Virtual XP Mode
Windows Media Player
Index