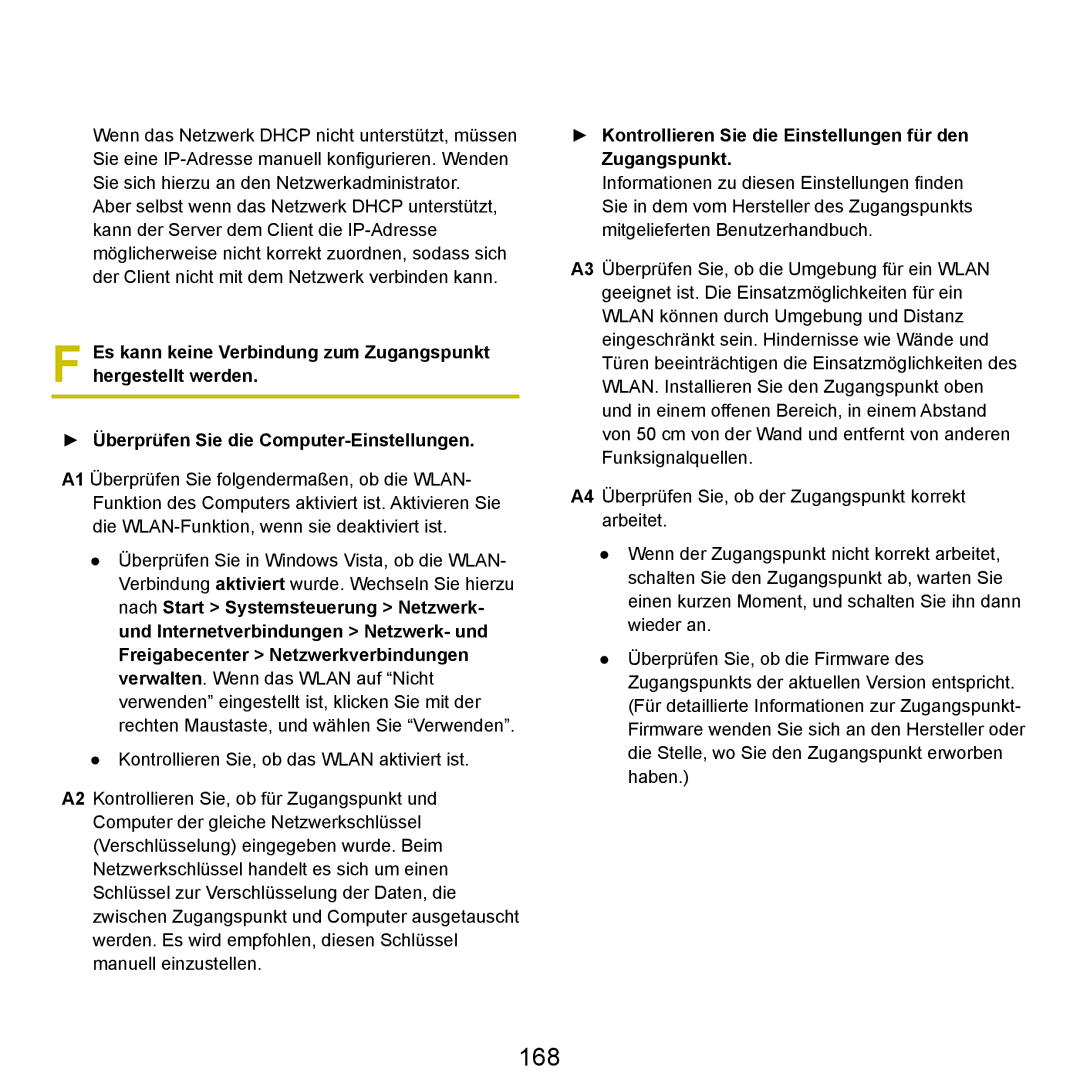NP-R40FY0D/SEG, NP-R40FY0B/SEG, NP-R40FY05/SEG, NP-R40FY00/SEG, NP-R40FY0A/SEG specifications
The Samsung NP-R40 series is a lineup of laptops that features several models, including NP-R40FY04/SEG, NP-R40FY02/SEG, NP-R40FY08/SEG, NP-R40FY03/SEG, and NP-R40FY09/SEG. These laptops are designed for users seeking a balance between performance, portability, and affordability, making them suitable for both personal and professional use.One of the standout features of the NP-R40 series is its robust performance capabilities. Each model is equipped with Intel’s dual-core processor, providing ample power for multitasking, productivity applications, and multimedia tasks. The laptops typically offer a range of RAM options, starting from 2GB up to 4GB, allowing users to select a configuration that best meets their needs. This ensures smooth operation, whether for basic tasks like browsing and document editing or more demanding applications.
In terms of storage, the NP-R40 series generally includes a spacious hard drive, often around 250GB to 320GB. This allows ample space for documents, photos, videos, and software. The models also come with integrated Intel graphics, which, while modest, are sufficient for standard video playback and light gaming, making these laptops a versatile choice for everyday use.
The design of the NP-R40 laptops combines sleek aesthetics with practicality. They feature a lightweight chassis, making them easy to transport, and boast a 15.4-inch display that strikes a balance between screen real estate and portability. The display typically offers a resolution of 1280x800 pixels, providing decent clarity for most tasks. Users can also enjoy integrated speakers and a webcam, facilitating communication and multimedia consumption.
Connectivity options abound with the NP-R40 models, featuring multiple USB ports, an HDMI port, and an Ethernet port, ensuring users can easily connect to various peripherals and networks. Additionally, Wi-Fi capability is standard, enabling internet access without the need for cumbersome cables.
Battery life on the NP-R40 series varies, but users can generally expect several hours of performance on a single charge, making these devices suitable for use on the go. Overall, the Samsung NP-R40 series, with its range of models, delivers a well-rounded package for users looking for reliable performance, essential features, and efficient portability. Whether for school, business work, or casual use, these laptops cater to a wide array of needs.