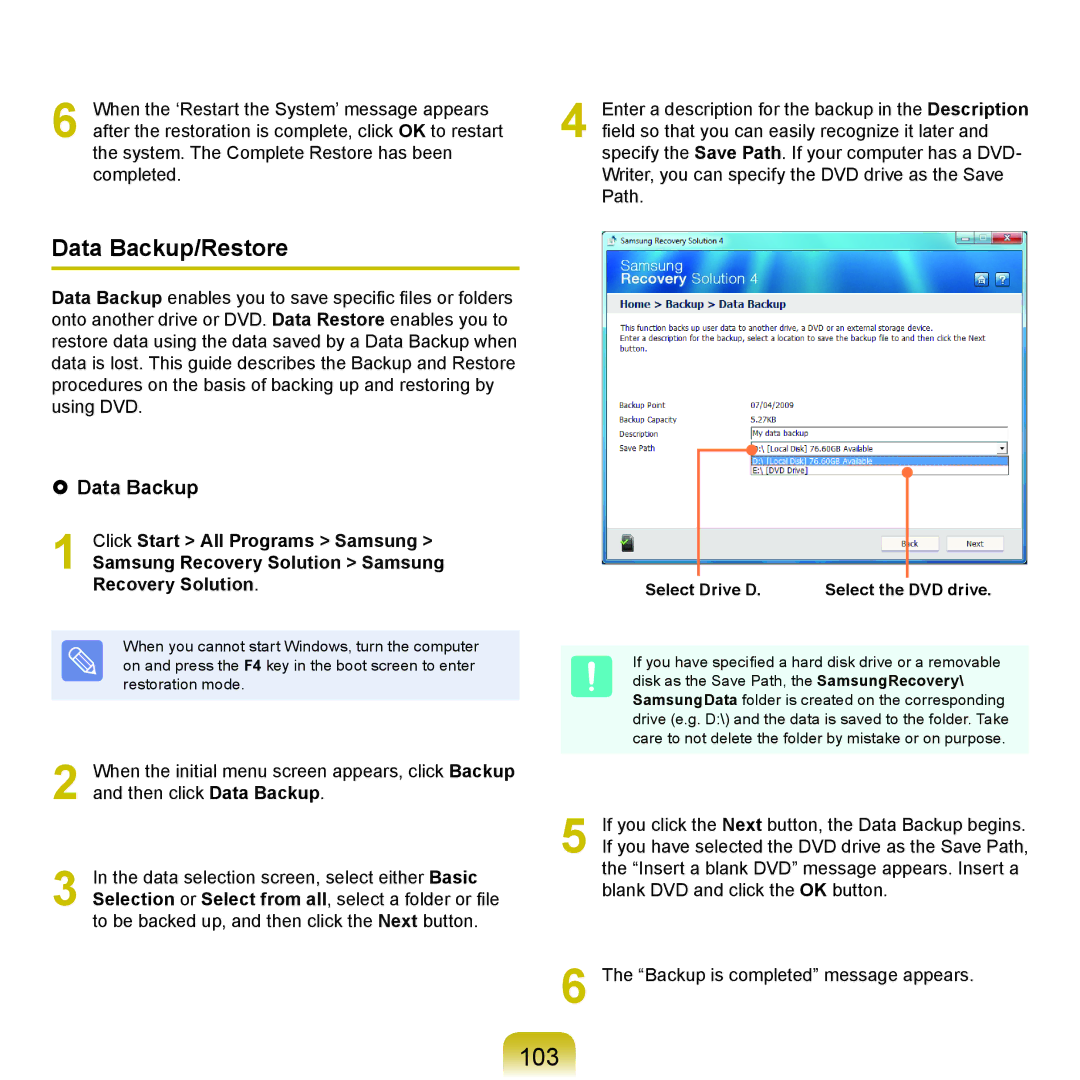NP-RV511-A06IL, NP-R580-JS01IL, NP-RC510-S07IL, NP-RV520-S01AT, NP-R540-JS01HU specifications
The Samsung NP-R540-JT0BDE, NP-RC530-S07IT, NP-R540-JT04SE, NP-RV515-S04SE, and NP-R540-JT02SE are part of Samsung's lineup of laptops that cater to a range of user needs, from casual computing to more intensive tasks. Each model offers distinct features, but they share some common technologies that make them reliable choices for everyday use.The Samsung NP-R540-JT0BDE is a versatile laptop that balances performance and portability. It features a 15.6-inch display with a resolution of 1366x768 pixels, providing clear and vibrant visuals for movies, games, and work. Powered by an Intel Core i3 processor, it ensures smooth multitasking and quick response times. The laptop comes with 4GB of RAM, which can be upgraded for better performance. It is equipped with a 500GB hard drive to store a substantial collection of files, documents, and media.
The NP-RC530-S07IT model is designed for multimedia enthusiasts. With a stylish design and a high-definition display, it provides an immersive viewing experience. This model is powered by an Intel Core i5 processor, delivering enhanced processing power for demanding applications and multitasking scenarios. Users can enjoy improved graphics performance as it includes dedicated NVIDIA graphics.
The NP-R540-JT04SE shares similar aesthetics with the R540 series, also featuring a 15.6-inch display. It focuses on efficient performance with an Intel Core processor and offers compatibility with various connectivity options such as USB 3.0 for faster data transfer. The sound quality is enhanced thanks to Samsung's Sound Alive technology, providing a richer audio experience.
Next in line, the NP-RV515-S04SE is perfect for students and professionals looking for an affordable yet capable laptop. The 15.6-inch LED display is great for working long hours without straining the eyes. It is lightweight and portable, making it easy for users on the go. With an Intel Pentium processor and up to 4GB of RAM, this model is tailored for basic computing needs like browsing, document editing, and streaming.
Finally, the NP-R540-JT02SE showcases similar specifications to the other R540 models but features a sleek, modern design that appeals to a broad user base. This model is equipped with enhanced cooling technology, ensuring that performance remains stable during extended use.
Overall, these Samsung models reflect a commitment to quality and usability, catering to different customer needs while incorporating technologies that enhance performance and user experience. Whether for work, study, or entertainment, these laptops provide reliable solutions for everyday computing tasks.