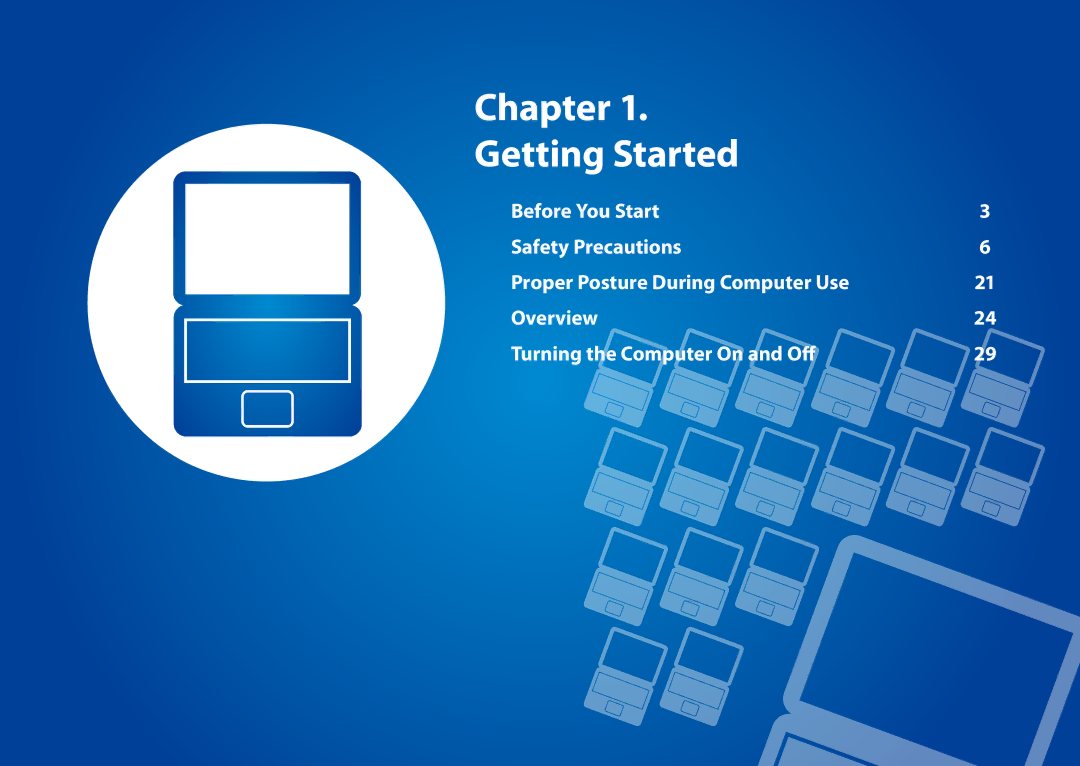User Guide
Contents
Chapter Getting Started
Before You Start
Using the software
OS and Software Support
Safety Precaution Notations
Text Notations
Copyright
About the Product Capacity Representation Standard
About the capacity representation of the storage
About Memory Capacity Representation
There is a danger of suffocation
Safety Precautions
Installation Related
Keep the plastic bags out of the reach of children
There is a danger of electric shock or fire
Power Related
Do not touch the main plug or power cord with wet hands
Do not unplug the power cord by pulling the cable only
AC Adapter Usage Precautions
Connect the power cord to the AC adapter firmly
Use only the AC adapter supplied with the product
Battery Usage Related
Use an authorized battery and AC adapter only
There is a danger of electric shock or choking
There is a danger of an explosion or fire
There is a danger of electric shock or damage to the product
Usage Related
Upgrade Related
Never disassemble the power supply or AC adapter
This may result in harming or burning your skin
Failure to do so may cause electric shock
Security and Movement Related
Use only a battery authorized by Samsung Electronics
Do not place a heavy object over the product
Dispose of worn-out batteries properly
Do not drop or knock the product
Use a wall outlet or multi-plug with a grounding part
Check CDs for cracks and damage prior to use
Do not insert your fingers into the PC Card Slot
Never disassemble or repair the product by yourself
Carefully touch a part or device of the product
Take care not to throw or drop a computer part or device
Use parts authorized by Samsung Electronics only
Safety Precautions
When Using the AC Power Plug
Using the Power Supply in an Airplane
When Using the Airplane Charging Coverter
When Using the Auto Adapter
Proper Posture
Proper Posture During Computer Use
Eye Position
Hand Position
Keep your arm at a right angle as shown by the figure
Illumination
Volume Control Headphones and Speakers
Check your volume first to listen to music
Use Time Break Time
Front View
Overview
Caps Lock
Status Indicators
Power
Charge Status
You can secure the computer by
Connecting a lock and cable to
Right View
Digital camera, etc
Left View
Bottom View
About Windows Activation
Adjusting the screen brightness
Turning the Computer On and Off
Turning the computer on
Save all your data before clicking on Shut down
Click Settings Power Shut down
Turning the computer off
Purchased operating system
Chapter Using Windows
Displaying Help
What is Microsoft Windows 8?
Start Screen
Device and Settings
Desktop Switches to Desktop mode Camera
Screen At a Glance
To switch to the Start screen
Desktop
Displaying Documents and Files
Activating the Charms
Using the Charms
Brightness
Changing the Settings
Change PC settings
Network
Displaying Currently Running Apps
Using Apps
Using Apps
Starting/Exiting an App
Running Two Apps at the Same Time
Adding/Removing an App to/from the Start Screen
Click Start screen right-click your mouse button
Using the Windows Store
Configuring your Microsoft Account
Continue after registering your Microsoft Account
Windows Hot Key Function
Touch Operation Function Description
Using the Touch Screen
Using the Touch Screen For touch screen models only
Learning basic touch screen operations
Touching and dragging
Displays the last run App
Slightly press with your finger to select an item
Screen, the corresponding capability is activated
Your mouse
Touch Operation
Zooms in or out of the target
Target or more detailed information
Screen Calibration
Calibrate
Touch screen input points are calibrated
Display the Tablet PC Input Panel
Using the Tablet PC Input Panel
Input Mode
Entering Characters
Panel
Press the Handwriting Mode icon
Press the Touch Keyboard icon
Tablet PC Input
Chapter
Chapter Using the computer
Fn Lock On The Blue LED is turned On Optional Shortcut Keys
Keyboard
Shortcut Keys
Shortcut Keys
Shortcut Keys Name Function
Only for models with a wireless network device
Controls the volume
Can adjust the backlight brightness
Turns all wireless network devices on or off
Other Function Keys Optional
Settings
Moving the cursor on the screen
Touchpad
Basic Touchpad Functions
Click Function
Configuring the Gesture Function
Right Button Function
Drag Function
Displaying Additional Menus of a Currently Running App
Scroll Function
Zoom Functions
Charms Menu Activating Function
Last Run Window Opening Function
Auto-locking when connecting USB mouse
Desktop Settings Control Panel Hardware and Sound Touchpad
Touchpad On/Off Function
External-type CD drive ODD, To be purchased
This computer supports an external USB CD-ROM drive can be
Additionally purchased
Inserting and Ejecting a CD
Computer is off, place the end of a paper clip
Emergency Hole until the CD tray is ejected
For 13.3 inch models
Multi Card Slot Optional
Memory Card Naming
For 14 inch models
Format
To remove a memory card
To format a memory card
Click the Windows Explorer
Hdmi Cable
Connecting an External Display Device Optional
Connecting to the monitor port Optional
About the connection cable
Second screen only
Second Screen
Duplicate
Extend
Monitor Projector
Connecting through the Hdmi port Optional
Adding programs for PowerXpress graphics technology
Using AMD Graphics Effectively optional
Using the Sound Recorder
Adjusting the Volume
Adjusting the Volume using the Keyboard
Adjusting the Volume using the Volume Adjustment Program
Settings Control Panel Hardware and Sound
Using SoundAlive Optional
LCD Brightness Control
Controlling the Brightness Using the Keyboard
Left menu pane
Wired Network
Connecting to the Wired LAN
Connect the LAN cable to the wired LAN port
Select Internet Protocol Version 4TCP/IPv4 from the list
Left menu pane
Using the WOL Wake On LAN function
Wireless Network Optional
What is an Access Point AP?
Screen figures and terms may differ depending on the model
Connecting to a Wireless LAN
If you click the Charms menu Settings
Connections icon, a list of available APs appears
Using the TPM Security Device Optional
Setting Up the TPM
Initializing the TPM chip
Initializing the TPM chip
Repeatedly
Set TPM Status to Clear
Select Save to save the changes
Installing the TPM program
Run Recovery and click on System Software
Method
Select TPM Host SW and click Install
Registering the TPM program
Click System Software
Encrypting a file folder
Using the TPM program
This dialog box only appears when the folder is encrypted
When the virtual drive PSD does not appear
Decrypting an encrypted folder file
Initialization Wizard to finish the wizard
TPM chip
When the virtual drive PSD is not loaded
Right-click over the Security Platform
From the pop-up menu
Deleting the virtual drive
Using the Multimedia App Optional
Position
Using the S Camera app
Select Picture preview
Using the S Gallery app
Editing a photo
Tap Charm menu Start Gallery
Line preview Color
Using the S Player app
Select an effect to be applied to the photo
If you select Draw
Samsung Software Update
Or software programs installed separately by the user
Click Agree
Then, click Support Center
Diagnosing the Computer Status and Troubleshooting
FAQ for
Diagnosing
Using the Slim Security Slot
Chapter Settings and Upgrade
Product
Bios Setup
Bios Setup Screen
Setup Menu
Setup Menu Description
Setting a Supervisor Password
Setting a Boot Password
Setting a User Password
Setting Up a Boot Password
Set the Password on boot item to On
Supervisor Password item, press Enter
Setting up a Hard Disk Drive Password Optional
Deactivating the Password
Changing the hard disk drive password
Set the Boot Device Priority Boot Option #1 item on
Changing the Boot Priority
Replacing Memory Modules
Upgrading Memory Optional
Memory Slot
Removing a memory module
Battery
This computer is equipped with an internal battery
Location of the internal battery
Battery Usage Time Information
Charging the Battery
Measuring the Remaining Battery Charge
Confirming the battery charge in the Taskbar
Options
Extending the Battery Usage Time
Using the power management program
Decreasing the LCD Brightness
Using the Battery Calibration Function
Setup screen
Depending on the computer model and driver version
Chapter Troubleshooting
You can back up your entire Windows drive
Recovering/Backing up the Computer Optional
Recovery Introduction
Restores the entire Windows drive
Recovering
If Windows does not start
If Windows is running
Recovering after a Backup
Backing up
You cannot select a DVD drive
Recovering
To copy the external storage disk
You need to purchase an external hard USB connector
Start Recovery and click Disk copy
With the same configuration as the old one
Export Disk Image Function
Files such as your photo, video and music
Computer Recovery Function in Windows
Recovery process
Reinstall Windows again
Reinstalling in Windows
Reinstalling Windows Optional
Custom
Upgrade
Install Now
Reinstalling when Windows does not start
Recovery Related
Q1 I cannot find the Start button on the Desktop
Q5 How can I install a printer driver?
Click the program. Then click uninstall
Windows 8 Related
How to activate Active
Settings, type size, color, and so on?
Display Related
Sound Related
Others
Chapter Appendix
Important Safety Information
Safety Instructions
Setting Up your System
Care During Use
Instruction On Safety Operation of NotePC
Laser Safety Note
Replacement Parts and Accessories
Battery Disposal
Laser Safety
Power Cord Requirements
Connect and Disconnect the AC adapter
General Requirements
Regulatory Compliance Statements
Wireless Guidance
USA and Canada Safety Requirements and Notices
United States of America
Explosive Device Proximity Warning
Use On Aircraft Caution
Unintentional Emitter per FCC Part
If fitted with 2.4G band or 5G band
Intentional emitter per FCC Part
Health and safety information
Canada
Unintentional Emitter per ICES-003
Intentional Emitter per RSS
Si l’appareil est équipé d’une bande 2,4 G ou 5 G
Brazil
European Union
European Union CE Marking and Compliance Notices
Low band 5.15 5.35 GHz is for indoor use only
European Directives
Danish
Česky
Czech
Dansk
Polish
Magyar
Hungarian
Polski
Local Restriction of 802.11b/802.11g Radio Usage
Manufacturer Information
General
Belgium
France
Weee Symbol Information
India Only
Applicable in countries with separate collection systems
Samsung Packaging Take-Back Program
TCO Certified for corresponding models only
Usability Designed for You
Environment- Designed for the Planet
Product Specifications
Energy Star Partner
Registered Trademarks
Glossary
Firewall
Hibernation Mode
Protocol
Network Administrator
Notification Area
Partition
Shared Folder
Sleep Mode
Server
Share
Index