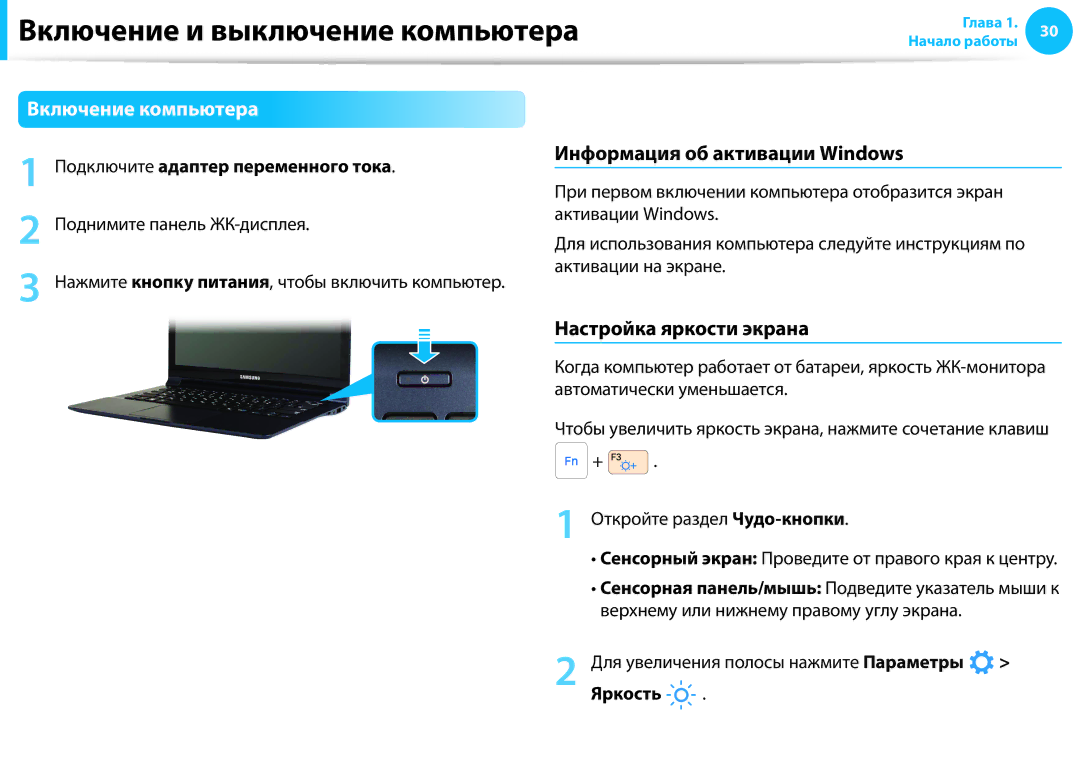Руководство пользователя
Содержание
Глава 1. Начало работы
Условные обозначения в тексте
Перед началом использования
ОС и поддержка программного обеспечения
Авторское право
Об отображаемой емкости устройства хранения
Сведения о стандарте относительно емкости продукта
Сведения об описании объема памяти
Установка
Меры предосторожности
Существует опасность удушья
Питание
Противном случае может произойти возгорание
Несоблюдение этих инструкций может привести к возгоранию
При отключении кабеля питания не тяните за сам кабель
Если вода или другое вещество попало
При использовании другого адаптера экран может мерцать
Случае неполного контакта существует опасность возгорания
Не используйте компьютер в помещении
Использование батареи
Существует опасность возгорания или взрыва
Если поместить включенный компьютер
Это может вызвать риск поражения или ожога кожных покровов
Использование
Обновление
Хранение и перемещение
Это может привести к травмам, возгоранию или взрыву
Не ставьте на устройство тяжелые предметы
Правильно утилизируйте вышедшие из строя батареи
Не бросайте и не разбирайте батарею и не кладите ее в воду
Не допускайте падения устройства и ударов
Существует опасность возгорания
Существует опасность поражения электрическим током
Существует опасность травмы при внезапном извлечении диска
Существует опасность повреждения устройства или травмы
Не вставляйте пальцы в гнездо платы PC Сard
Существует опасность получения травмы
Не разбирайте и не ремонтируйте устройство самостоятельно
Аккуратно обращайтесь с компонентами и деталями устройства
Не бросайте и не роняйте детали компьютера или устройство
После сборки закройте крышку и подключите питание
Старайтесь не повредить данные на жестком диске
При использовании кабеля питания
Подключение к источнику питания в самолете
При использовании зарядного преобразователя для самолета
При использовании автомобильного адаптера питания
Правильная осанка
Правильная осанка при работе с компьютером
Должно быть не менее 50 см Рисунке
Правильная осанка при работе с компьютером
Положение глаз
Расстояние между монитором или ЖК-экраном и глазами
Проверьте уровень громкости перед прослушиванием музыки
Использование времени перерывы
Освещение
Условия эксплуатации
Вид спереди
Обзор
Индикаторы состояния дополнительно
Порт монитора Поддерживающих 15-штырьковый Разъем D-SUB
Вид справа
Дополнительно
Гнездо для карт
Вид слева
Что такое порт USB для подзарядки?
Универсальное
Устройство для воспроизведения
Вид снизу
Звука
Настройка яркости экрана
Включение и выключение компьютера
Включение компьютера
Информация об активации Windows
Пуск
Выключение компьютера
На рабочем столе
Завершение работы
Разблокировка экрана
Глава Использование Windows
Отображение справки
Что такое Microsoft Windows?
Просмотр раздела Справка+советы
Экран Пуск
Обзор экрана
Использование кнопки Пуск
Рабочий стол
Отправка
Использование чудо-кнопок
Активация чудо-кнопок
Поиск
Сеть
Изменение настроек
Изменение параметров компьютера
Значок Имя Функция Описание Щелкните Чудо-кнопки Параметры
Запуск приложения и выход из него
Использование приложений
Использование приложений
Выберите Приложения на начальном экране
Использование раздельных экранов
Краю и проведите влево или вправо
Добавление и удаление приложения на начальном экране
Обзор приложения камеры
Предостережения
Просмотр фотографий или видео
Редактирование фотографий
Пленка
Настройка учетной записи Microsoft
Использование Магазина Windows
Функция горячих клавиш Windows
Об основных операциях с сенсорным экраном
Использование сенсорного экрана
Использование сенсорного экрана
Только для моделей с сенсорным экраном
Отображаются плитки всех установленных приложений
Прикосновение Функция Описание
Выводит приложение, запускавшееся последним
Или
Активируется
Слегка нажмите пальцем, чтобы выбрать элемент
Если слегка коснуться определенного меню, опции, значка
Приложения и т.д. на экране, соответствующая функция
Выбранному объекту, или дополнительную информацию
Выводит дополнительные опции, которые можно задать
Что и пролистывание мышью
Только для моделей с сенсорным экраном Калибровка экрана
Реж. ввода
Как вводить символы
Использование сенсорной клавиатуры
Все приложения. Выберите Блокнот
Для ввода символов нажимайте клавиши
Только для моделей с сенсорным экраном Сенсорный режим
Ввод символов в рукописном режиме
Клавиатуре
Датчики сенсорного экрана расположены по его краям
Универсальное гнездо для карт памяти Дополнительно
Клавиатура Сенсорная панель
Неисправностей Использование гнезда замка безопасности
Клавиши быстрого доступа
Клавиши быстрого доступа
Клавиатура
Settings
Функция
Клавиша переключения языка
Другие функциональные клавиши дополнительно
Перемещение курсора по экрану
Сенсорная панель
Основные функции сенсорной панели
Функция нажатия
Настройка функции жестов
Функция жестов сенсорной панели дополнительно
Функция правой кнопки
Функция перетаскивания
Функция открытия последнего открытого окна
Функция прокрутки
Функция увеличения
Функция активации меню Чудо-кнопки
Блокировка с помощью клавиш быстрого доступа
Функция включения/выключения сенсорной панели
Автоматическое отключение сенсорной панели
Подключение дисковода компакт-дисков
Дисковод компакт-дисков ODD, дополнительно
Подключите дисковод компакт-дисков к порту USB USB Порт
Отрывания устройства
Вставка и извлечение компакт-диска
Наименования карт памяти
Универсальное гнездо для карт памяти дополнительно
Щелкните, чтобы открыть папку и нажмите Просмотр
Извлечение карты памяти
Правильном направлении
Следующее сообщение появляется наверху справа
Форматирование
Форматирование карты памяти
Выберите Форматировать
Нажмите кнопку Запуск, чтобы выполнить
Подключение к порту монитора дополнительно
Информация о соединительном кабеле
Подключение через порт Micro Hdmi дополнительно
Экран
Подключите компьютер к порту Hdmi телевизора с
Второй
Помощью кабеля micro Hdmi
Настройка громкости с помощью клавиатуры
Регулировка громкости
Использование звукозаписи
Звук Звук
Использование SoundAlive дополнительно
Выберите Свойства
Нажмите меню Чудо-кнопки Параметры Яркость
Управление яркостью ЖК-дисплея
Управление яркостью с помощью клавиатуры
Переключение режима изображения
Поврежденные пиксели на ЖК-дисплее ноутбука
Экономия потребления энергии батареи
Инструкции по очистке ЖК-дисплея
Подключение к проводной ЛВС
Проводная сеть
На рабочем столе, выберите Параметры
Списке Network Components Сетевые компоненты и
Настройка параметров IP
Использование функции WOL Wake On LAN Включение по сети
На рабочем столе, выберите Параметры
Проводная сеть
Что такое точка доступа?
Беспроводная сеть дополнительно
Доступных точек доступа
Беспроводная сеть опционально
Подключение к беспроводной локальной сети
Сетевые подключения , появляется список
Беспроводная сеть WAN, опционально
Мобильная широкополосная сеть
Установлено сетевое подключение, доступ к Интернет открыт
Настройка TPM
Использование устройства безопасности TPM
Дополнительно
Инициализация микросхемы TPM
Configuration и нажмите клавишу Enter
Для параметра Change TPM Status значение Clear
Status и установите значение Enable and Activate
Нажмите на Системное программное обеспечение
Установка программы TPM
Регистрация программы TPM
Компьютер
Платформы безопасности и задайте basic user
Password пароль обычного пользователя
Если появится окно Confirm Attribute Changes
Окне User authentication Проверка подлинности
Использование программы TPM
Шифрование файла папки
Расшифровка зашифрованного файла папки
Открытие зашифрованного файла папки
Расшифровать
Если виртуальный диск PSD не загружен
Если виртуальный диск PSD не отображается
Create/Manage Создать/Управлять
Удаление виртуального диска
Пункте View Обзор Options Параметры Folder
Диск C папка ProgramData
Теперь программа TPM была удалена
Процедуру инициализации микросхемы TPM
Player+
Использование приложения Multimedia
PhotoStudio
Фотографий
Другим именем
Использование приложения S PhotoStudio
Использование приложения S Player+
На Начальном экране выберите S PhotoStudio
HomeSync Lite
Использование приложений в смартфоне Samsung
Samsung Kies
SideSync
Части Начального экрана, и выберите SW Update
Поиск неисправностей
Программа Support Center, которая является руководством
Ответами для часто возникающих проблем
Проблем и методы их разрешения
Использование гнезда замка безопасности
Изменение последовательности загрузки
Настройка Bios Setup Установка пароля загрузки
Батарея
Вход в программу настройки Bios
Настройка Bios Setup
Меню настройки
Экран настройки Bios
Enter
Клавиши в программе настройки системы
Влево Меню
Вниз
Установка пароля супервизора
Установка пароля загрузки
Нажмите клавишу Enter
Настройка пароля загрузки
Установка пароля пользователя
Enter
Установка пароля для жесткого диска Пароль дополнительно
Отключение пароля
Изменение пароля жесткого диска
Жесткого диска
Установите Приоритет загрузочного устройства
Зарядка батареи
Батарея
Проверка заряда батареи по значку на панели задач
Измерение оставшегося заряда батареи
Сведения о времени использования батареи
Панель управления
Продление времени использования батареи
Уменьшение яркости ЖК-дисплея
Использование программы управления питанием
Батарея
Battery Calibration и нажмите клавишу Enter
Переустановка Windows дополнительно
Компьютера дополнительно
Вопросы и ответы
Введение в программу Recovery
Если Windows не запускается
Восстановление
Невозможно выбрать DVD-диск
Начальном экране программы Recovery
Восстановление после резервного копирования
Резервное копирование
Использовать
Восстановление
Экране
Из процедуры, описанной выше
Kопиpoвaние дискa
Диск к компьютеру
Нажмите кнопку Run Выполнить
Функция экспорта образа диска
Удалeние…
Восстановление Восстановление
Удалeние…
Переустановка Windows
Диска и нажмите кнопку Next Далее
Установки
Пользовательская
Обновление
Сейчас
Переустановка системы, если Windows не запускается
Через несколько секунд появится окно настроек
Подтвердите настройки и нажмите кнопку Next Далее
При выборе пункта Drive Options Advanced
Переустановка Windows дополнительно
Характеристиках продукта
Вопросы и ответы
Восстановлении
В1 Что такое область восстановления?
Коснитесь и удерживайте кнопку Пуск, чтобы выбрать
Программы Recovery?
Windows
В3 Что такое образ восстановления?
Для рабочего стола как для Windows
В2 Приложение исчезло с начального экрана Сенсорный экран
В4 Как удалить приложение?
Установить другую ОС
Рабочей среды, цвет и т.д.?
Запуска
Как активировать Active
Другое
Звуке
Через устройство USB
Глава 6. Приложение
Установка системы
Техника безопасности
Указание по безопасной работе на ноутбуке
Меры предосторожности при эксплуатации
Утилизация аккумулятора
Безопасность при использовании лазера
Примечание по безопасности при использовании лазера
Приведенные далее требования относятся ко всем странам
Подключение и отключение адаптера переменного тока
Требования к кабелю питания
Общие требования
Указания по беспроводной связи
Уведомления о соответствии нормативным требованиям
131
Предупреждение относительно использования в самолете
Соединенные Штаты Америки
Требования по безопасности и уведомления для США и Канады
Предупреждение о близости взрывоопасного устройства
133
134
Сглаживает любые погрешности измерений
Информация о здоровье и безопасности
Непреднамеренный излучатель в соответствии с ICES-003
Канада
Преднамеренный излучатель в соответствии с RSS
137
Европейские Директивы
Бразилия
Европейский Союз
Метка CE Европейского Союза и уведомления о соответствии
Danish
Česky
Czech
Dansk
Spanish
English PC is in compliance with the essential
Directive 1999/5/EC
Español Por medio de la presente Samsung declara
Информация о производителе
Бельгия
Общие положения
Франция
RTC Caution
Уведомления о соответствии нормативным требованиям
Только для России
Сведения o cимвoле Weee
Поздравляем
Сертификация TCO только для определенных моделей
Эргономичность Создано для вас
Характеристики продукта
Партнер Energy Star
Зарегистрированные товарные знаки
Диспетчер устройств
Резервное копирование
USB с подзарядкой
Клиент
Ждущий режим
Глоссарий
Диск DVD
Брандмауэр
Протокол
Схемы управления питанием
Область уведомлений
Деление на разделы
Спящий режим
Сервер
Общий доступ
Папка общего доступа