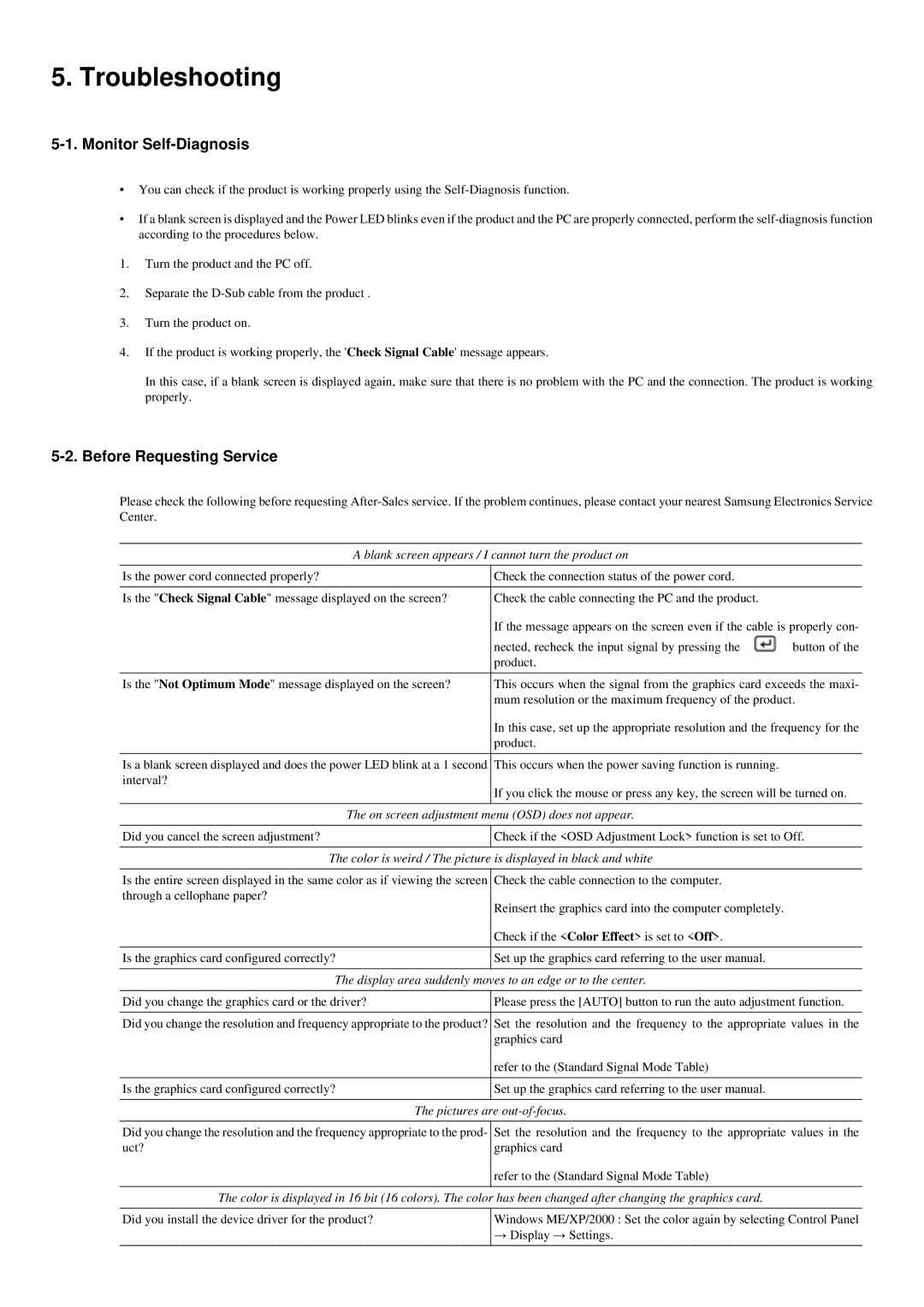P2350N, P2250N, P2050N specifications
Samsung's P series monitors, including the P2050N, P2250N, and P2350N, are designed to deliver exceptional performance and versatility for both professional and casual users. These monitors incorporate cutting-edge technologies and features aimed at enhancing the user experience in various applications, from productivity tasks to entertainment.The P2050N is a 20-inch monitor that boasts a resolution of 1600x900 pixels, providing sharp and vibrant visuals. Its sleek and modern design makes it a stylish addition to any workspace. This model includes Samsung's Magic Angle technology, which offers optimal viewing angles, allowing users to enjoy consistent picture quality from various positions. Additionally, it features a response time of 5ms, reducing motion blur during fast-paced video playback or gaming.
Moving up the line, the P2250N offers a larger 21.5-inch screen with a full HD resolution of 1920x1080 pixels. This model not only delivers excellent image clarity but also incorporates Samsung's Eco-saving feature, which allows users to save energy without compromising display quality. The P2250N also supports a 1000:1 contrast ratio, enhancing the depth of colors and providing a more immersive viewing experience. The monitor’s ultra-slim profile adds to its aesthetic appeal and is space-efficient, making it ideal for various office environments.
At the top of the range, the P2350N features a 23-inch display, also with a full HD resolution of 1920x1080 pixels. This monitor is equipped with Samsung’s Advanced Image Quality Improvement technology, which optimizes colors and provides richer hues. The P2350N's ergonomic design includes height-adjustable and tiltable features, ensuring comfortable use for extended periods. With a rapid response time of 2ms, it is particularly suitable for gamers and content creators who demand high-performance displays without lag.
All three models come with a range of connectivity options, including VGA and DVI, ensuring compatibility with various devices. Furthermore, they integrate Samsung's innovative environmental technologies, promoting energy efficiency and helping reduce carbon footprints. Overall, the Samsung P2050N, P2250N, and P2350N monitors represent a blend of functionality, aesthetic design, and advanced technology, catering to diverse user needs while delivering outstanding visual performance.