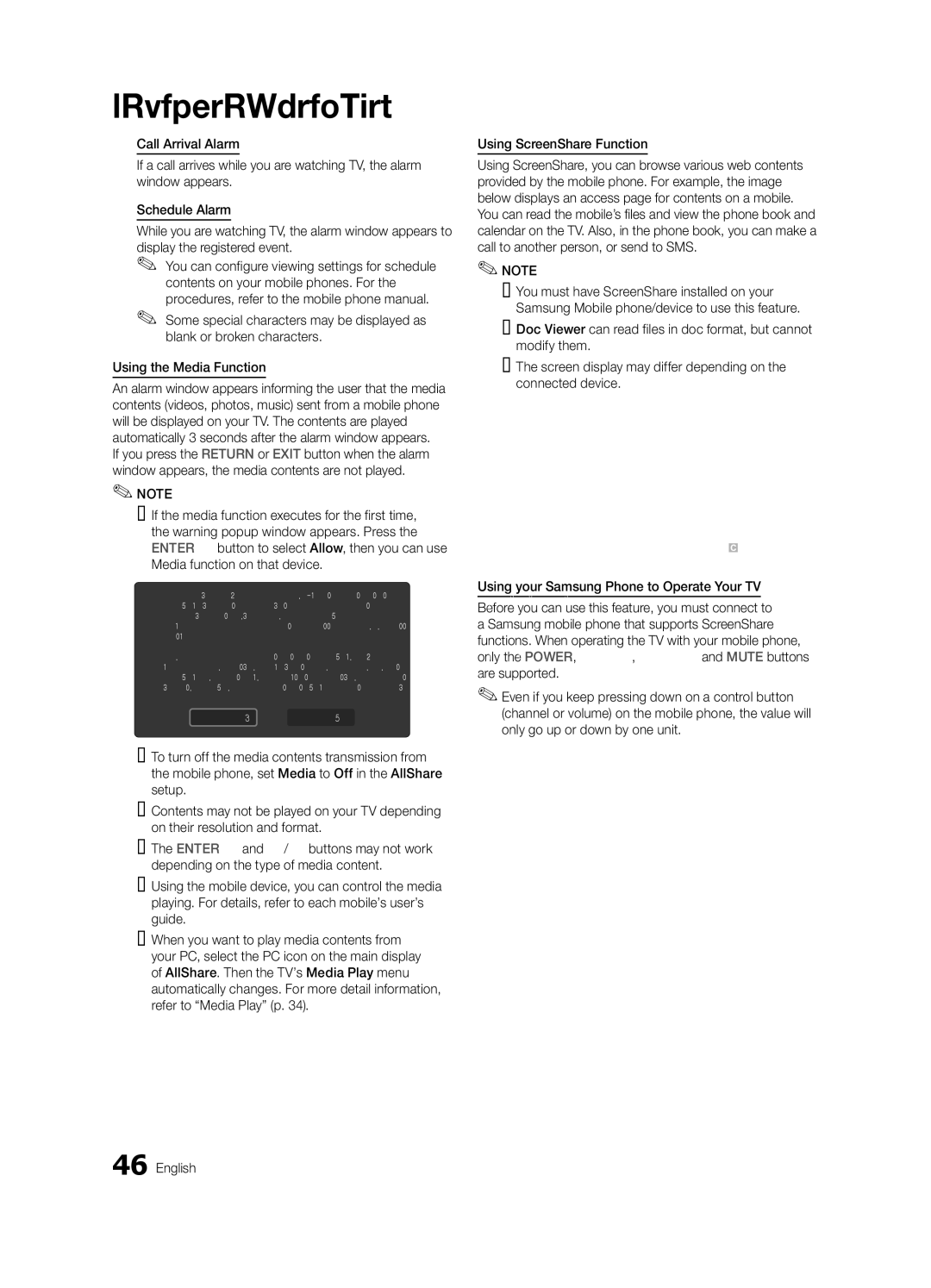PN50C550, PN58C540, PN58C590, PN50C590, PN58C550 specifications
Samsung has been a pioneer in the television market, and its Plasma TV series, particularly the PN58C550, PN50C590, PN58C590, PN58C540, and PN50C550 models, earned significant acclaim for their impressive display technology and features tailored for an immersive viewing experience.The PN58C550 and PN50C550 are part of Samsung's C550 series, renowned for their high-quality picture performance and stylish design. Both models utilize Samsung's Plasma technology, which provides deeper blacks, vibrant colors, and wider viewing angles compared to traditional LCD TVs. The 58-inch and 50-inch screens, respectively, offer substantial real estate for immersive viewing, making them ideal for movie nights or gaming sessions.
One standout feature of these models is their Samsung 30,000:1 contrast ratio, which enhances the picture quality by delivering dynamic and lifelike visuals. Combined with the Ultra FilterBright technology, these TVs work to reduce glare and reflections, ensuring that viewers can enjoy a clear picture, even in brightly lit rooms.
The PN58C590 and PN50C590 models, part of the next variant in the lineup, elevate the experience with improved connectivity options. These models come with multiple HDMI inputs, allowing users to easily connect their gaming consoles, Blu-ray players, and streaming devices. Additionally, they support Samsung’s AllShare technology, enabling users to share content from compatible devices directly to the TV over the home network.
The PN58C540, designed as an entry-level model, doesn't compromise on essential features while being budget-friendly. It still benefits from the Plasma display's superior color accuracy and deep blacks. This model offers a straightforward user interface and essential connections, making it a great choice for those looking for quality without the bells and whistles of more premium models.
All these models showcase Samsung's commitment to innovation and quality. With their robust build, aesthetic appeal, and excellent performance, the PN58C550, PN50C590, PN58C590, PN58C540, and PN50C550 models continue to be relevant in the competitive television market. Whether you are a sports fan, a cinephile, or just looking to enhance your living space with a top-tier television, these Samsung plasma models offer features that cater to a wide range of viewing preferences.