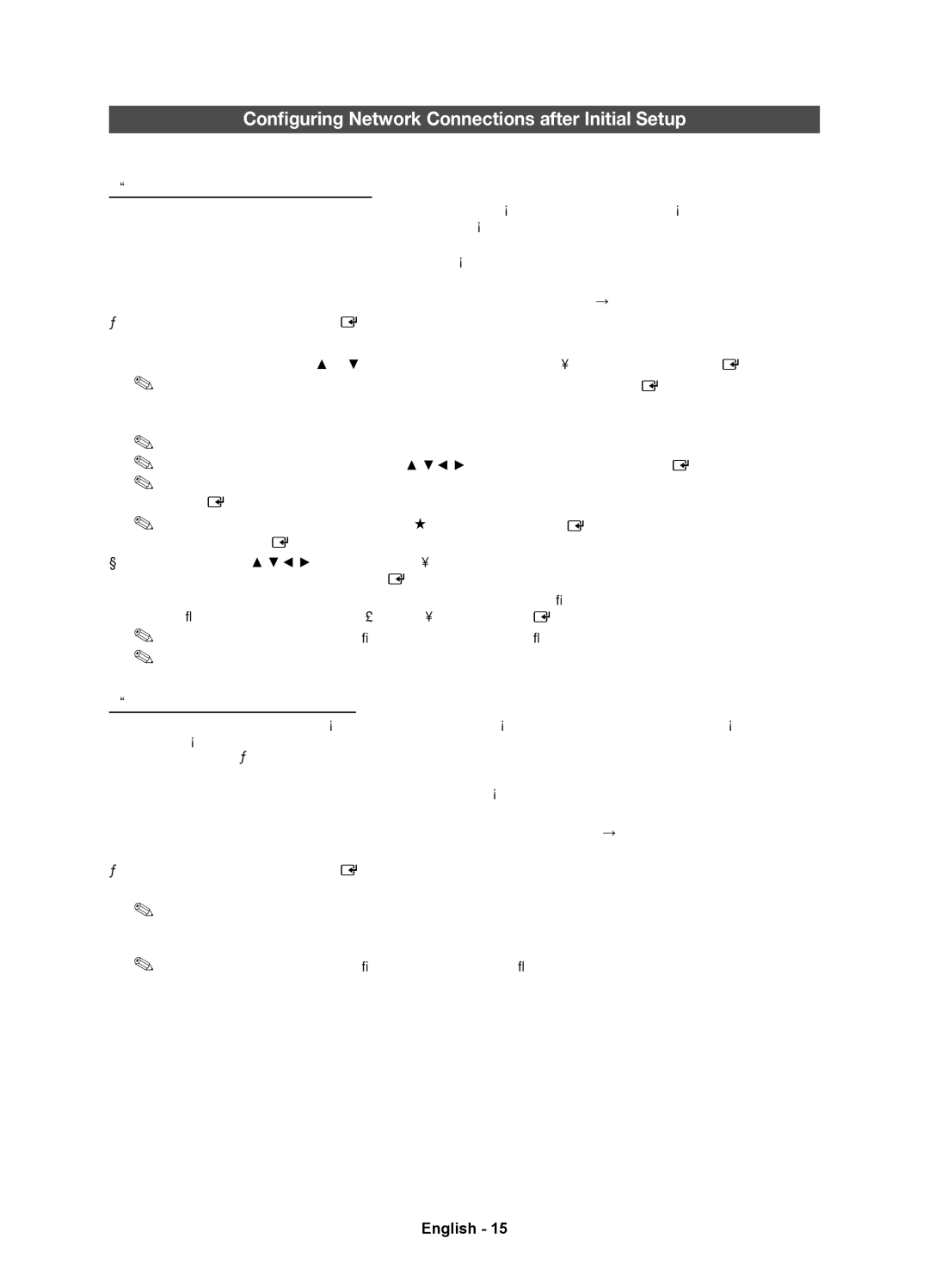PN51E490B4FXZA specifications
The Samsung PN51E490B4FXZA is a 51-inch plasma television that showcases a blend of innovative technology and user-friendly features. Designed for optimal viewing experiences, this model is particularly known for its vibrant picture quality and deep blacks, characteristic of plasma screens. The PN51E490B4FXZA utilizes Samsung's Plasma technology, which allows for a wider viewing angle and better color accuracy compared to traditional LCD displays.One of the standout features of this television is its 720p HD resolution. While it may not support full 1080p HD, the 1366 x 768 resolution still delivers sharp images and is more than adequate for casual viewing and gaming. The TV's 600Hz Subfield Motion technology ensures smoother motion handling during fast-paced scenes, reducing motion blur significantly. This makes it an excellent choice for sports enthusiasts and action movie lovers.
Additionally, the Samsung PN51E490B4FXZA incorporates Wide Color Enhancer Plus technology, which improves color reproduction by optimizing the colors across the spectrum. This results in more accurate and vivid images, allowing viewers to appreciate the subtleties and details in their favorite films and shows.
For audio, the television features two 10-watt speakers, providing decent sound quality. However, audiophiles may want to consider pairing it with an external sound system for an enhanced audio experience. The integrated Dolby Digital Plus further enhances the sound output, ensuring dialogues are clear and effects are well-balanced.
Connectivity options are another strong point of the PN51E490B4FXZA. It includes two HDMI ports, which allow users to connect multiple devices like gaming consoles, Blu-ray players, or streaming devices easily. Additionally, there are also component and composite inputs, catering to various media sources. The built-in RF connector allows users to receive over-the-air HD signals, though a separate tuner may be required.
In summary, the Samsung PN51E490B4FXZA is a solid choice for those looking for a reliable plasma TV experience. With excellent picture quality, vibrant colors, and ample connectivity options, it continues to be an attractive option for home entertainment, particularly for those who prioritize viewing quality. Ideal for watching movies, playing video games, or enjoying sports, it emphasizes value and performance without unnecessary complexity.