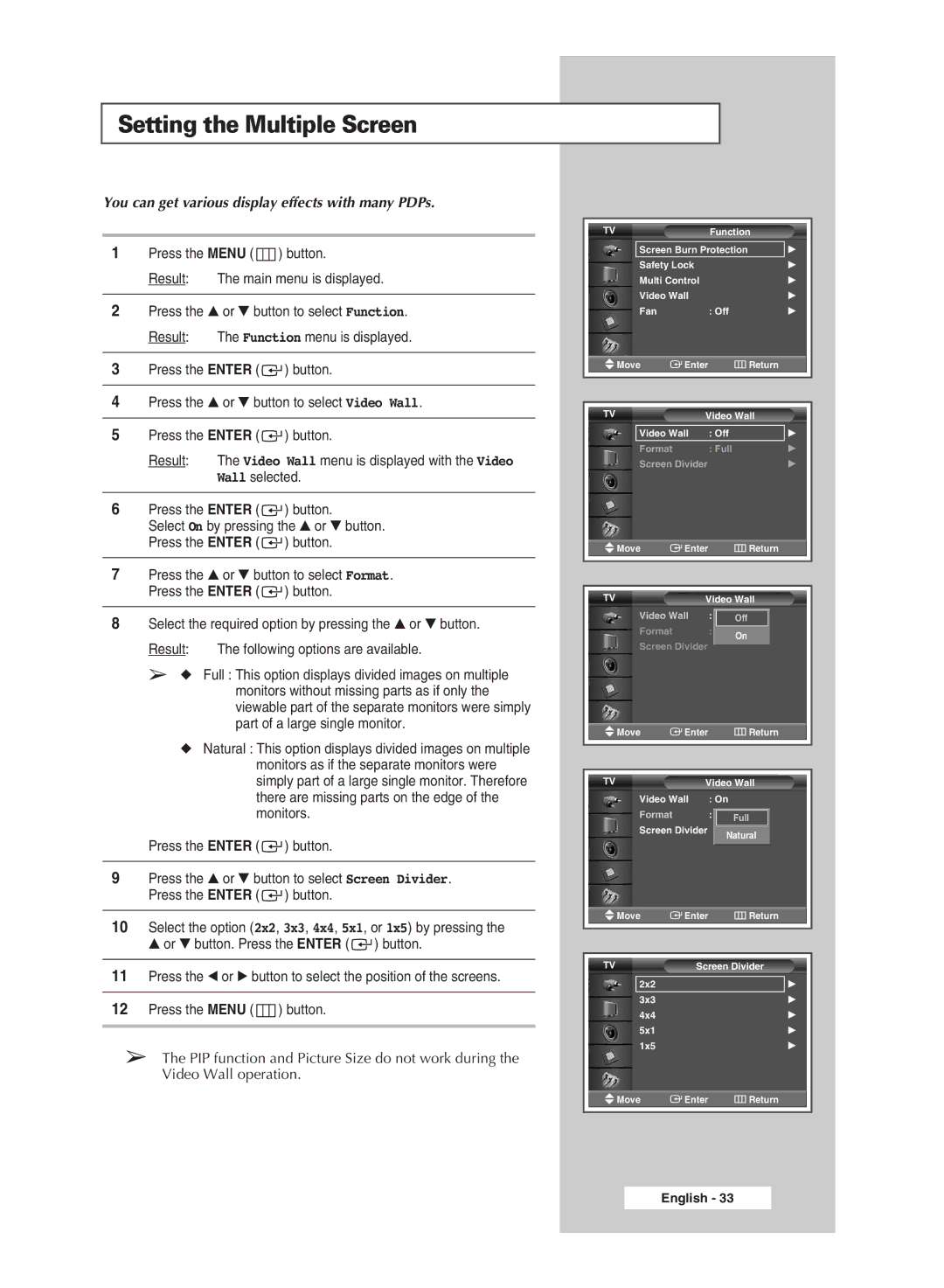PPM42M5SSX/XSS, PPM63M5HSX/XSG, PPM42M5SSX/XSG, PPM50M5HBX/XSG, PPM50M5HSX/EDC specifications
Samsung has been a prominent name in the electronics industry, and its commercial display products have significantly contributed to its reputation. Among these are the models PPM63M5HSX/EDC, PPM42M5HSX/EDC, PPM42M5SSX/EDC, and PPM50M5HSX/EDC. These displays are engineered to deliver vibrant visuals and enhance user engagement in diverse professional settings.One of the standout features of the PPM63M5HSX/EDC model includes its impressive 63-inch screen, which provides ample real estate for presentations, advertisements, or interactive content. It boasts a 4K UHD resolution, ensuring that every detail is sharp and clear, making it suitable for environments where image clarity is a priority. The high brightness levels allow for clear visibility even in well-lit spaces, making it an excellent choice for retail and corporate environments.
In contrast, the PPM42M5HSX/EDC and PPM42M5SSX/EDC models, both featuring 42-inch screens, cater to more compact spaces. They offer the same superior 4K UHD resolution and brightness levels found in larger models, but their size makes them ideal for smaller meeting rooms or kiosks. The PPM42M5SSX/EDC model also stands out with its sleek design and stainless steel finish, adding a touch of elegance to any setting.
The PPM50M5HSX/EDC model features a 50-inch display, striking a balance between size and usability, making it versatile for both fixed and mobile applications. Like the others, it benefits from Samsung's innovative technology, ensuring that images are vibrant and colors are accurately reproduced.
All models in this series come equipped with advanced features like Samsung's MagicINFO software, which enables users to create and manage content easily across various displays. This software allows for seamless scheduling and control of presentations or advertising, enhancing operational efficiency.
Furthermore, these displays support multiple input options, including HDMI, USB, and DisplayPort, ensuring compatibility with a wide range of devices. Energy efficiency is also a significant characteristic, as these models are designed to consume less power while delivering high performance, ensuring reduced operating costs.
In summary, the Samsung PPM63M5HSX/EDC, PPM42M5HSX/EDC, PPM42M5SSX/EDC, and PPM50M5HSX/EDC displays encapsulate the perfect blend of cutting-edge technology and practical usability, making them ideal solutions for businesses looking to enhance their visual communications.