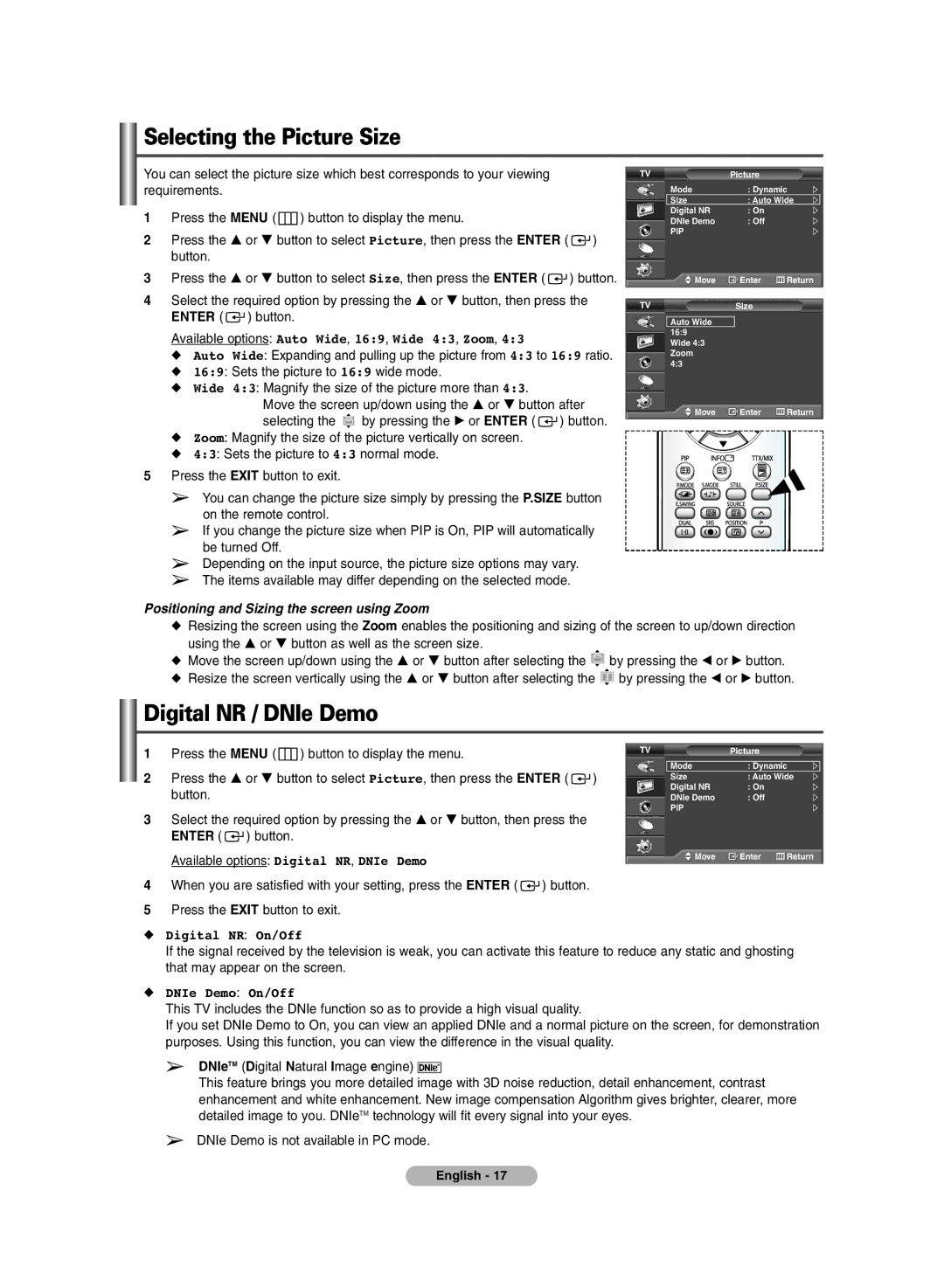Selecting the Picture Size
You can select the picture size which best corresponds to your viewing requirements.
1Press the MENU ( ![]() ) button to display the menu.
) button to display the menu.
2Press the … or † button to select Picture, then press the ENTER ( ![]() ) button.
) button.
3Press the … or † button to select Size, then press the ENTER ( ![]() ) button.
) button.
4Select the required option by pressing the … or † button, then press the ENTER ( ![]() ) button.
) button.
Available options: Auto Wide, 16:9, Wide 4:3, Zoom, 4:3
◆Auto Wide: Expanding and pulling up the picture from 4:3 to 16:9 ratio.
◆16:9: Sets the picture to 16:9 wide mode.
◆Wide 4:3: Magnify the size of the picture more than 4:3.
Move the screen up/down using the … or † button after
selecting the ![]() by pressing the √ or ENTER (
by pressing the √ or ENTER ( ![]() ) button.
) button.
◆Zoom: Magnify the size of the picture vertically on screen.
◆4:3: Sets the picture to 4:3 normal mode.
5Press the EXIT button to exit.
TV | Picture |
|
Mode | : Dynamic | |
Size | : Auto Wide | |
Digital NR | : On |
|
DNIe Demo | : Off |
|
PIP |
|
|
Move | Enter | Return |
TV | Size |
|
Auto Wide
16:9 Wide 4:3 Zoom 4:3
![]() Move
Move ![]() Enter
Enter ![]() Return
Return
➢ You can change the picture size simply by pressing the P.SIZE button on the remote control.
➢ If you change the picture size when PIP is On, PIP will automatically be turned Off.
➢Depending on the input source, the picture size options may vary.
➢The items available may differ depending on the selected mode.
Positioning and Sizing the screen using Zoom
◆Resizing the screen using the Zoom enables the positioning and sizing of the screen to up/down direction using the … or † button as well as the screen size.
◆Move the screen up/down using the … or † button after selecting the ![]()
![]()
![]()
![]()
![]()
![]() by pressing the œ or √ button.
by pressing the œ or √ button.
◆Resize the screen vertically using the … or † button after selecting the ![]()
![]()
![]()
![]()
![]() by pressing the œ or √ button.
by pressing the œ or √ button.
Digital NR / DNIe Demo
1Press the MENU ( ![]() ) button to display the menu.
) button to display the menu.
2Press the … or † button to select Picture, then press the ENTER ( ![]() ) button.
) button.
3Select the required option by pressing the … or † button, then press the ENTER ( ![]() ) button.
) button.
Available options: Digital NR, DNIe Demo
TV | Picture |
|
Mode | : Dynamic | |
Size | : Auto Wide | |
Digital NR | : On |
|
DNIe Demo | : Off |
|
PIP |
|
|
Move | Enter | Return |
4When you are satisfied with your setting, press the ENTER ( ![]() ) button.
) button.
5Press the EXIT button to exit.
◆Digital NR: On/Off
If the signal received by the television is weak, you can activate this feature to reduce any static and ghosting that may appear on the screen.
◆DNIe Demo: On/Off
This TV includes the DNIe function so as to provide a high visual quality.
If you set DNIe Demo to On, you can view an applied DNIe and a normal picture on the screen, for demonstration purposes. Using this function, you can view the difference in the visual quality.
➢
➢
DNIeTM (Digital Natural Image engine) ![]()
This feature brings you more detailed image with 3D noise reduction, detail enhancement, contrast enhancement and white enhancement. New image compensation Algorithm gives brighter, clearer, more detailed image to you. DNIeTM technology will fit every signal into your eyes.
DNIe Demo is not available in PC mode.
English - 17