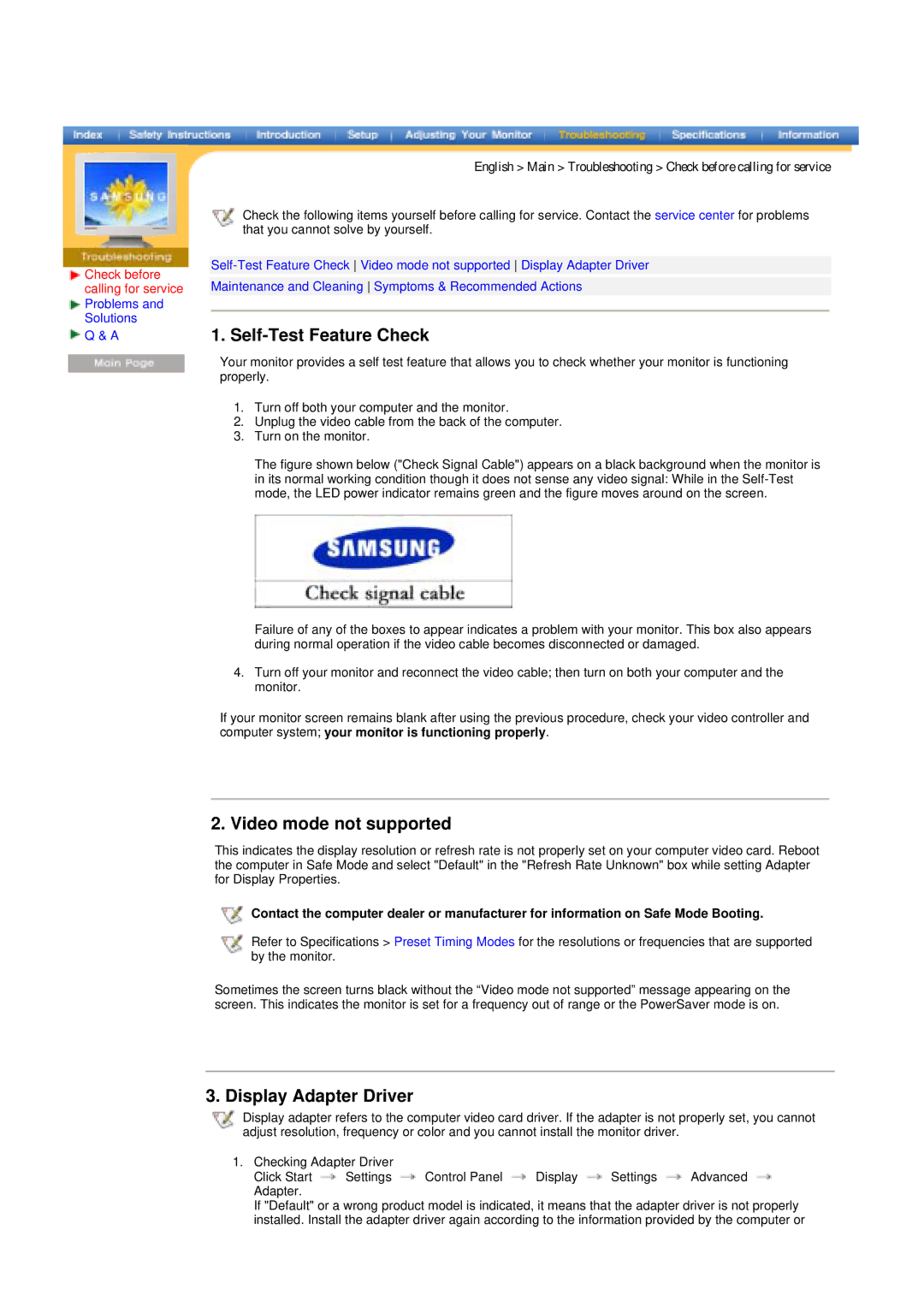Check before calling for service Problems and Solutions
![]() Q & A
Q & A
English > Main > Troubleshooting > Check before calling for service
Check the following items yourself before calling for service. Contact the service center for problems that you cannot solve by yourself.
Maintenance and Cleaning Symptoms & Recommended Actions
1. Self-Test Feature Check
Your monitor provides a self test feature that allows you to check whether your monitor is functioning properly.
1.Turn off both your computer and the monitor.
2.Unplug the video cable from the back of the computer.
3.Turn on the monitor.
The figure shown below ("Check Signal Cable") appears on a black background when the monitor is in its normal working condition though it does not sense any video signal: While in the Self-Test mode, the LED power indicator remains green and the figure moves around on the screen.
Failure of any of the boxes to appear indicates a problem with your monitor. This box also appears during normal operation if the video cable becomes disconnected or damaged.
4.Turn off your monitor and reconnect the video cable; then turn on both your computer and the monitor.
If your monitor screen remains blank after using the previous procedure, check your video controller and computer system; your monitor is functioning properly.
2. Video mode not supported
This indicates the display resolution or refresh rate is not properly set on your computer video card. Reboot the computer in Safe Mode and select "Default" in the "Refresh Rate Unknown" box while setting Adapter for Display Properties.
![]() Contact the computer dealer or manufacturer for information on Safe Mode Booting.
Contact the computer dealer or manufacturer for information on Safe Mode Booting.
Refer to Specifications > Preset Timing Modes for the resolutions or frequencies that are supported by the monitor.
Sometimes the screen turns black without the “Video mode not supported” message appearing on the screen. This indicates the monitor is set for a frequency out of range or the PowerSaver mode is on.
3. Display Adapter Driver
Display adapter refers to the computer video card driver. If the adapter is not properly set, you cannot adjust resolution, frequency or color and you cannot install the monitor driver.
1.Checking Adapter Driver
Click Start ![]() Settings
Settings ![]() Control Panel
Control Panel ![]() Display
Display ![]() Settings
Settings ![]() Advanced
Advanced ![]() Adapter.
Adapter.
If "Default" or a wrong product model is indicated, it means that the adapter driver is not properly installed. Install the adapter driver again according to the information provided by the computer or