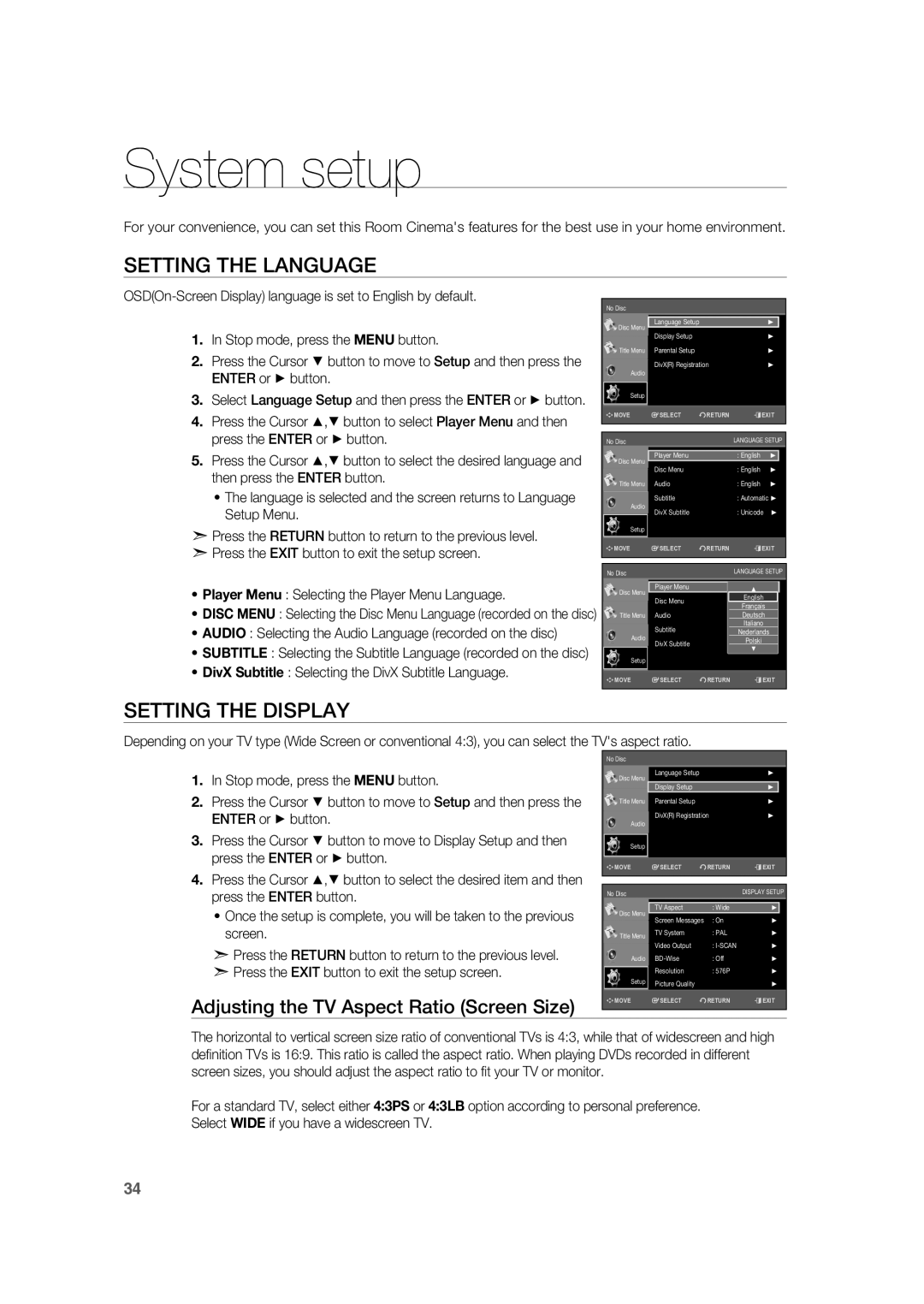Room Cinema System
Thank you for purchasing this Samsung product
Multi-Disc Playback & FM Tuner
Features
WHAT’S Included
Hdmi
Safety Warnings
Safety information
Class 1 Laser Product
Precautions
Contents
Change Password
Setting the Language
Setting The Display
Setting the DRC
About the use of this user’s manual
Before Reading the USER’S Manual
Icons that will be used in manual
Copyright
Do not USE the Following Types of Disc
Getting started
Playable Discs
Copy Protection
Disc Type and Characteristics
This product does not support Secure DRM Media fi les
Eject Button
Power Button
Front Panel
PLAY/PAUSE Button Disc Tray
Rear Panel
Description
Follow these precautions to avoid leaking or cracking cells
Remote control
Operation Range of the Remote Control
Insert Remote Batteries
Tour of the Remote Control
Preset , , , Cursor/ Enter button
Connections
Connecting the Speakers
Connections
Connecting The Speakers
Method 2 Component Video
Connecting the Video OUT to Your TV
Choose one of the three methods for connecting to a TV
Method 3 Composite Video
Default value of Hdmi output is 576P480P
Resolution Selection
What is the HDCP?
Hdmi Function
AUX2 Connecting an External Analog Component
Connecting Audio from External Components
AUX1 Connecting an External Component/MP3 player
Analog signal components such as a VCR
Connecting the FM Antenna
Cooling Fan
Before using your room theatre
Playback
Disc Playback
MP3/WMA-CD Playback
Playback
Jpeg File Playback
Slideshow
Fast Playback
Divx Playback
Skip Forward/Back
Audio Display
AVI WMV
DivXDigital internet video eXpress
MP3 WMA AC3
Using the Playback Function
Checking the Remaining Time
Skipping Scenes/Songs
Slow Playback
1/21/41/81/21/41/8
Repeat Chapter Repeat Title
Repeat Playback
Step Function
Repeat Title Repeat Folder Repeat OFF
Audio Language Selection Function
Using the Disc Menu
Zoom Screen Enlarge Function
Subtitle Language Selection Function
Using the USB Host feature
Playing Media Files Using the USB Host Feature
Using the Title Menu
SND on P. SND OFF
Compatible Devices
Safe USB Removal
CD Ripping
During playback, press the l√√ or l button
WMA
JPG JPG .JPEG
MP3
AVI,.ASF
Setting the Display
System setup
Setting the Language
Adjusting the TV Aspect Ratio Screen Size
TV System
System Setup
Screen Messages
Video Output
BD-Wise
Resolution
Picture quality
Setting Rating Level
Change Password
Setting the Equalizer Function
Setting the DRC
Setting the AV Sync
Dvix R Registration
Adjusting Display Brightness
Setting the DSP Function
Sleep Timer Function
ECO Mode
Presetting Stations
Radio
Symptom
Troubleshooting
Troubleshooting
MP3 Player
Digital Camera
USB Flash Disc
Company
Handling discs
Appendix
Appendix
Weights Front 4.0 Kg Subwoofer 3.8 Kg
Power Consumption
Weight General Dimensions
Weight and dimensions are approximate
Region Country Contact Center Web Site
Page
Système Home cinéma
Contenu
Fonctions
Fonction d’économiseur d’écran du téléviseur
Class 1 Laser Product
Consignes de sécurité
Avertissements
Laser DE Classe
Précautions
Contenu
Et du rangement des disques
Écoute de la radio
Caractéristiques
Icônes utilisées dans ce manuel dutilisation
Informations préalables
Avant DE Lire LE Manuel Dutilisation
Comment utiliser ce manuel dutilisation
Types DE Disque NON Compatibles
Disques Compatibles
Protection Contre LA Copie
Types DE Disque ET Caractéristiques
Disques CD-R
Bouton D’ÉJECTION
Description
Façade
Bouton LECTURE/PAUSE Tiroir Disque
Panneau Arrière
Télécommande
Portée de fonctionnement de la télécommande
Fonctions DE LA Télécommande
Télécommande
Boutons /, / curseur, Enter Entrée
Position du Home cinéma numérique
Branchements
Branchement DES Enceintes
Sélection de la position d’écoute
Branchement des enceintes
Méthode 2 Vidéo composant
Branchement DE LA Sortie Vidéo SUR LE Téléviseur
Méthode 3 Vidéo composite
Fonction Hdmi Auto Detection Détection auto Hdmi
Sélection de la résolution
Fonction Hdmi
Quest-ce que le HDCP?
AUX1 branchement d’un périphérique externe/lecteur MP3
Branchement Audio DE Périphériques Externes
AUX2 branchement dun périphérique externe analogique
Cet appareil ne reçoit pas les émissions AM
Branchement DE L’ANTENNE FM
Branchez l’antenne FM fournie à la prise FM 7Ω Coaxiale
Veuillez à ne pas obstruer le ventilateur ou les
Avant d’utiliser votre Home cinéma
Le système Home cinéma
Lecture
Lecture DE Disques
Lecture
Lecture DES CD MP3/WMA
Icône de fichiers musicaux pour lire uniquement des
Diaporama
Rotation
Stockés sur un CD puis lus à l’aide de votre Home cinéma
Lecture rapide
Lecture DES Divx
Saut avant/arrière
Sélection de l’audio
Formats vidéo pris en charge
DivX Digital internet video eXpress
Formats pris en charge
Fonction sous-titres
Vérification de la durée restante
Utilisation DE LA Fonction DE Lecture
Affichage des informations du disque
Sur le bouton Info Info pendant la lecture du DVD
Saut de scènes/chansons
En mode Pause Pause, appuyez sur le bouton √√ ou
Lecture lente
X2 X4 X8 X16 X32 X2 X4 X8 X16 X32
Fonction Pas à pas
Répétition de la lecture
Répétition de la lecture d’un segment A-B
Repeat Titre Repeat Chapitre Repeat NON
Fonction de sélection de la langue de sous-titrage
Fonction Zoom Agrandissement de l’écran
Fonction de sélection de la langue de la bande son
Utilisation du menu Disc Disque
Utilisation du menu Title Titre
Retrait du périphérique USB en toute sécurité
Utilisation de la fonctionnalité USB Host Hôte USB
Connectez le périphérique USB sur le port USB
Extraction audio
Version Pixel
Périphériques compatibles
Formats pris en charge Nom de Extension
DivX3.11 à
Confi guration du système
Configuration DU Type D’ÉCRAN DU Téléviseur
Configuration DU Système
Réglage DE LA Langue
Letter Box Boîte aux lettres
Messages écran Screen Messages
Systéme TV TV System
43 Pan&Scan Recadrage automatique
Configuration de la fonction BD Wise
Sortie Vidéo Video Output
Qualité Image
Système
Changement DE MOT DE Passe
Configuration Niveau DE Classfication
Menu
Par défaut, le mot de passe est réglé sur
Configuration DE LA Compression AV Sync
Enregistrement Divx R
Appuyez sur les boutons , du curseur pour sélectionner DRC
Fonction Sleep Timer
Configuration DE LA Fonction Equalizer Égaliseur
Configuration DE LA Fonction DSP
Régler LA Brillance DE L’ÉCRAN
PRÉ-RÉGLAGE DES Stations
Écoute DE LA Radio
Radio
Dépannage
Bruit anormal
Dépannage
Disque USB À Mémoire Flash
Appareil Photo Numérique
Lecteur MP3
Rangement du disque
Annexes
Manipulation des disques
Manipulation et rangement des disques
Caractéristiques
Page
Contact Samsung World Wide
AH68-02201G-01