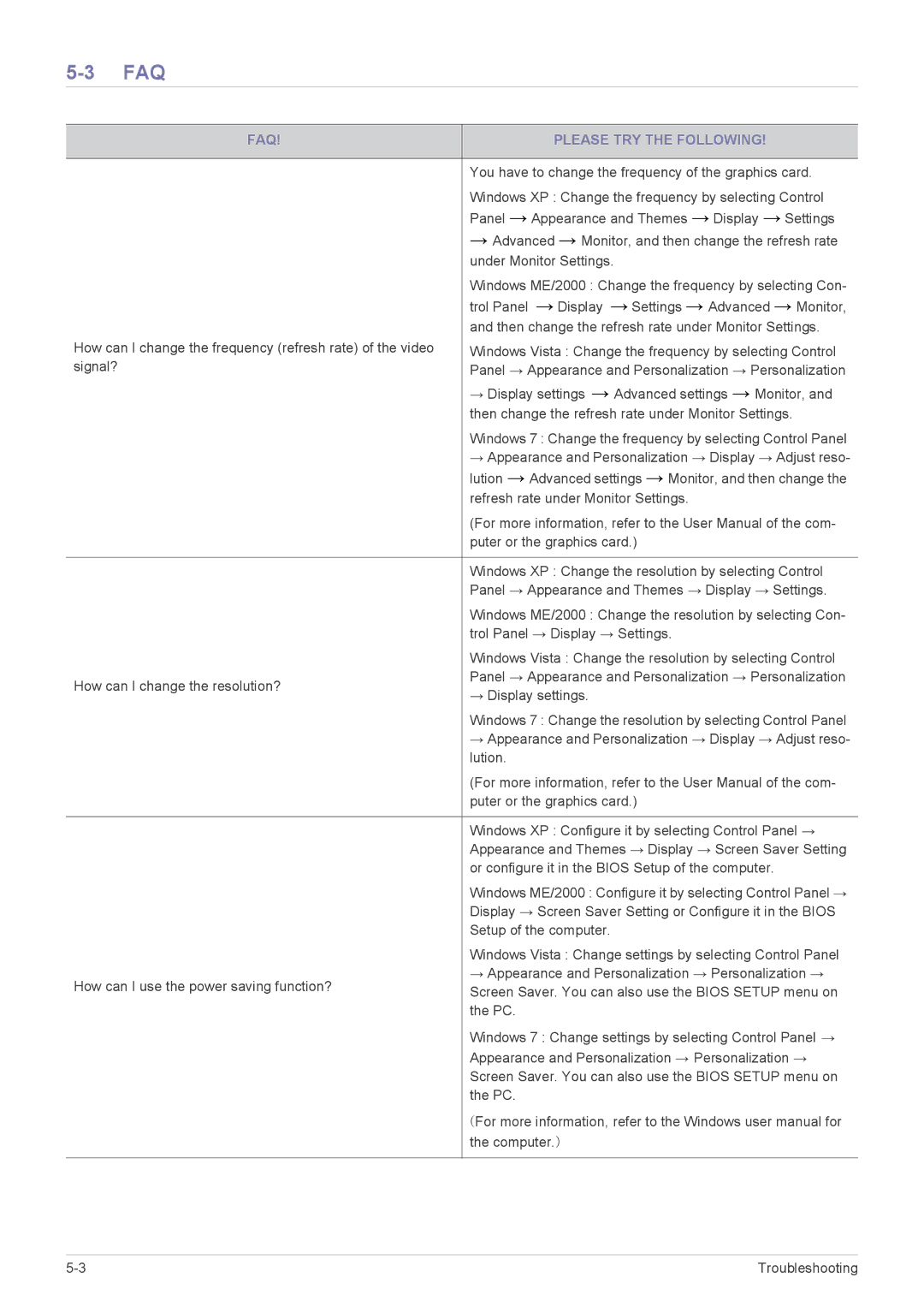S19A450BW, S24A450BW, S19A450MR, S24A450B, S22A450BW specifications
Samsung has long been a leader in display technology, and its offerings in the monitor market reflect that legacy. The models Samsung S19A450BW-1, S24A450S, S19A450SW, S24A450M, and S24A450SW represent a solid line-up tailored for various users, be it for professional settings, education, or personal use.The Samsung S19A450BW-1 is a 19-inch monitor that emphasizes efficiency with a focus on productivity. It boasts a sleek design with a slim bezel, making it an ideal choice for multi-monitor setups. The display employs a Samsung PLS panel, which enhances color accuracy and provides wider viewing angles compared to traditional TN panels. With a resolution of 1366 x 768 pixels, this monitor is suitable for basic tasks and casual use.
Moving up in size, the S24A450S features a 24-inch display that strikes a balance between size and performance. It is equipped with a Full HD resolution of 1920 x 1080 pixels, delivering clear and sharp images. The monitor supports a range of connectivity options including HDMI and DisplayPort, ensuring compatibility with various devices. Additionally, it employs eco-friendly technologies that reduce power consumption, making it not only a cost-effective option but also an environmentally friendly one.
The Samsung S19A450SW, similar to the BW model, retains the 19-inch size but incorporates features that support enhanced usability. This model emphasizes versatility with adjustable stand options, allowing users to customize their viewing experience. The vivid color reproduction on the PLS panel enhances visual quality, making it suitable for tasks such as graphic design or video editing.
For users who require larger screens, the S24A450M offers a 24-inch display with an impressive array of features. The monitor includes advanced viewing options such as Picture-in-Picture and Picture-by-Picture, which are invaluable for multitasking professionals. It also provides a flicker-free experience and low blue light technology, helping to reduce eye strain during extended use.
Lastly, the Samsung S24A450SW is another variant in the 24-inch category, featuring similar specifications but with unique ergonomic features. The monitor’s stand can be adjusted not just for height but also for tilting, allowing for a more comfortable viewing angle. Its energy-efficient design ensures functionality without compromising on sustainability.
In summary, these Samsung monitors provide an impressive spectrum of options for users looking for reliability, clarity, and performance. With their focus on innovative technologies and user-centric designs, the S19A450BW-1, S24A450S, S19A450SW, S24A450M, and S24A450SW models are well-positioned to meet the diverse needs of today’s digital landscape.