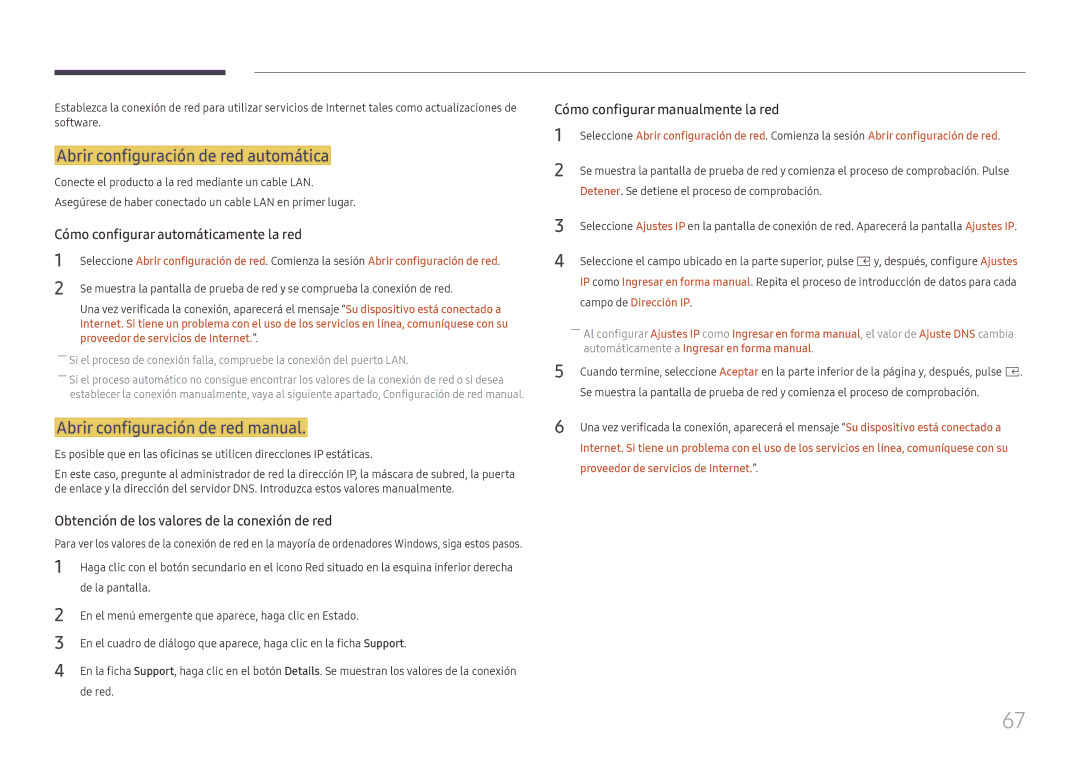SBB-SNOWH3U/EN, LH015IFHSAS/EN, LH025IFHTAS/EN, LH020IFHSAS/EN, LH015IFHTAS/EN specifications
Samsung has long been a leader in the display and LED technology market, and its range of commercial display solutions reflects this legacy of innovation and quality. Among their offerings, the Samsung LH025IFHSAS/EN, LH040IFHTDS/EN, LH015IFHTAS/EN, LH020IFHSAS/EN, and LH025IFHTAS/EN models stand out due to their advanced features and capabilities designed for various professional environments.The Samsung LH series is known for its exceptional high-definition resolution and brightness, which ensures clear and vibrant images even in environments with high ambient light. These displays boast a brightness level of up to 2,500 nits, making them suitable for outdoor applications as well as well-lit indoor settings. This high brightness coupled with a high contrast ratio allows for superb image quality, ensuring that visuals maintain their impact regardless of surrounding light conditions.
One of the main technologies deployed across these models is HDR, or High Dynamic Range. HDR enhances the range of colors and shades that can be displayed, providing a more lifelike viewing experience. This feature is particularly valuable for applications in retail, advertising, and presentations, where engaging visuals are critical.
Another significant aspect of these Samsung models is their energy-efficient design. With AI-powered features, they can automatically adjust brightness levels based on environmental conditions, reducing power consumption without compromising image quality. This commitment to efficiency not only helps businesses reduce operational costs but also aligns with sustainability initiatives.
In terms of connectivity, these displays come equipped with HDMI, DisplayPort, and USB options for flexible integration into various systems. They also support multiple content management solutions, allowing users to easily schedule and display content from different sources.
The versatility of the Samsung LH series makes them ideal for diverse applications, from corporate environments and retail spaces to transportation hubs and public information displays. Their sleek design and minimal bezels ensure that they can be seamlessly integrated into any decor or brand aesthetic.
In summary, the Samsung LH025IFHSAS/EN, LH040IFHTDS/EN, LH015IFHTAS/EN, LH020IFHSAS/EN, and LH025IFHTAS/EN models are powerful tools equipped with cutting-edge technology, exceptional brightness, and energy efficiency, ensuring they meet the demanding needs of today’s commercial display applications.