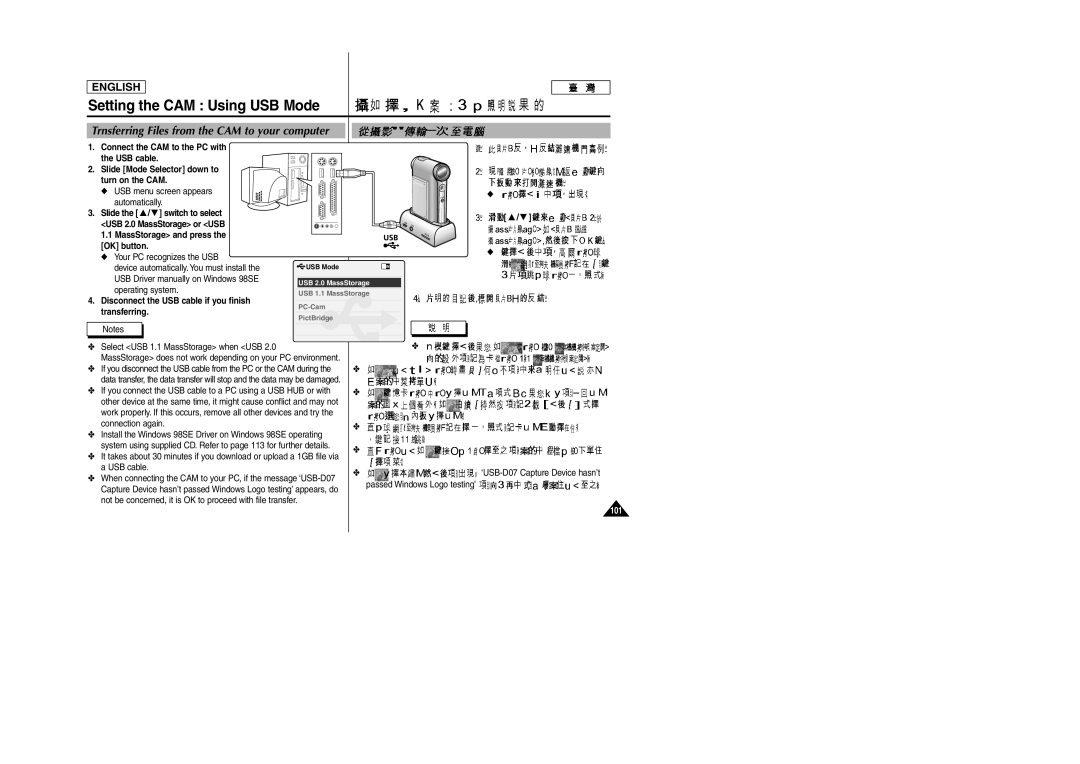SC-M105S specifications
The Samsung SC-M105S is a compact and advanced vacuum cleaner that reflects the brand's commitment to innovative technology and customer-centric design. This model is part of Samsung's broader lineup of cleaning appliances, showcasing their capability to blend functionality with modern aesthetics.One of the standout features of the SC-M105S is its powerful suction capabilities, driven by a robust motor that ensures effective cleaning on various surfaces. Whether you're dealing with carpets, hardwood floors, or tiled areas, this vacuum is equipped to handle the challenge. The intelligently designed suction head adapts to different floor types, ensuring optimal performance without requiring manual adjustments.
The SC-M105S also incorporates Samsung's impressive CycloneForce technology, which effectively separates dirt and dust from the air. This technology reduces filter clogging and maintains maximum suction over time, thus enhancing the vacuum's overall efficiency and longevity. This means users can enjoy consistent cleaning performance without the hassle of frequent filter replacement.
In terms of user convenience, the SC-M105S features a lightweight design, making it easy to maneuver around the house. The vacuum has an ergonomic handle and is designed for easy transport, which is particularly useful for multi-level homes or when cleaning tight spaces. The compact nature of this vacuum also means that it occupies minimal storage space, which is a significant advantage for those with limited storage options.
Furthermore, the Samsung SC-M105S includes a range of accessories tailored for various cleaning tasks. These attachments help users tackle different surfaces, from upholstery to crevices, making this vacuum versatile for all cleaning needs. The integrated dustbin is easy to empty and clean, reducing contact with dirt and making the cleanup process more hygienic.
Another noteworthy feature is the relatively quiet operation of the SC-M105S. Samsung engineers have focused on minimizing noise levels without compromising suction power, allowing for a more pleasant cleaning experience. This is especially beneficial in households with young children or pets, where noise levels can be a concern.
In summary, the Samsung SC-M105S vacuum cleaner combines powerful suction, advanced technologies like CycloneForce, user-friendly design elements, versatility with cleaning attachments, and a quieter operation to create an attractive cleaning solution. This model reflects Samsung's dedication to providing high-quality home appliances that meet the demands of modern households. With its integration of performance and convenience, the SC-M105S stands out as a reliable choice for those seeking efficient and effective cleaning solutions.