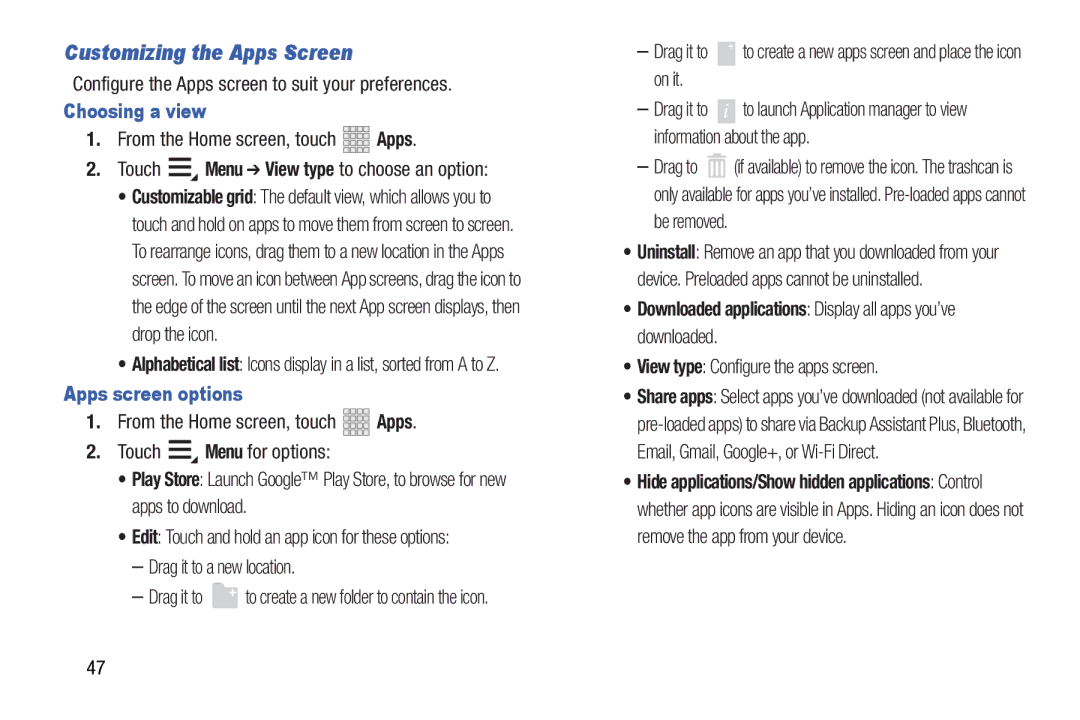Page
D R O I D T a B L E T
Disclaimer of Warranties Exclusion of Liability
Intellectual Property
Open Source Software
VZWi705UMEngLG3TE081512F3
Page
Samsung Telecommunications America STA, LLC
Page
Table of Contents
Apps
112
Health and Safety
147
Warranty Information
136
Getting Started
Special Text
Settings
Text Conventions
From the Home screen, touch Apps
SIM Card
Installing the 4G LTE SIM Card
Removing the 4G LTE SIM Card
Turn off the device, then open the SIM card slot
Charging the Battery
Battery
Battery Indicator
Turning Your Device On and Off
Setup Wizard
Guided Tours
Turning Your Device On
Roaming
Your Google Account
Your Samsung Account
Settings Security
For lock screen options, use the Configure lock screen
Securing Your Device
Locking the Device
Settings Storage Unmount SD card
Installing a Memory Card
Memory Card
Removing a Memory Card
Understanding Your Device
Features
Video
Front
Top and Bottom
Sides
Home Screen
Add a page to the Home screen
Extended Home Screen
Customizing the Home Screen
Touch
Navigation
Touch and Hold
Swipe or drag
System Bar
Action Bar
Open and Close
Quick launch / Screen capture
Status
Open or Close in the System Bar to move between screens
Status & notification icons
Quick Settings
GPS Active Device is searching for a GPS signal
App Shortcuts
Widgets
Adding Widgets to the Home screen
Removing Widgets
Wallpapers
Apps Settings Wallpaper
Folders
Adding Folders from the Home screen
Text Input Methods
Entering Text
Virtual Qwerty Keyboard
Choosing the Text Entry Method
Entering symbols
Configuring Samsung keypad
Entering upper and lower case letters
Entering numbers
Using predictive text
Using Google voice typing
Touch Predictive text My word list
Editing Text
Inserting new text
Selecting text
Copying or cutting text
Using Clipboard
Touch Cut or Copy from the Action bar
Pasting copied or cut text
From any unlocked screen,touch and hold Home
Task Manager
Adding an account
Setting Up Accounts
Accounts
Syncing accounts
Removing an account
Managing accounts
Creating Contacts
Contacts
Updating Contacts
Contacts
Contact History
Marking Default Information
Sending Email to Contacts
Contacts Touch Menu Send email
Touch Save to save the changes
My Profile
Sending My Profile
Touch your profile in the contacts list to display it
Touch Menu Settings for these options
Contacts Settings
Choosing contacts to display
Touch SIM to display contacts saved to the SIM
Joining contacts
Joining Contacts
Touch a contact to join it to the original contact
Separating joined contacts
Sending Namecards
Importing and Exporting Contacts
Contacts Touch Menu Import/Export
Contacts Touch Menu Send namecard via
Creating a new group
Groups
Contacts Groups
Working with groups
Backing up Contacts
Favorites
Marking Favorites
Working with Favorites
Contacts, then touch Menu Merge with Google
Merging Contacts with Google
Gmail Google Talk Google+ Messenger
Configuring Email Accounts
Types of Messages
Composing and Sending Email
Email Account Settings
Managing Email
Combined view
Gmail
Setting Up Your Gmail Account
Composing and Sending Gmail
Syncing Your Gmail Account
Messenger
Google Talk
Messenger
Uninstalling Apps
Downloading and Installing New Apps
Menu Uninstall
Managing Applications
Apps screen options
Customizing the Apps Screen
Choosing a view
Set alarms for reminders, or for wake-up times
Alarm
AllShare
AllShare
Apps
Amazon Kindle
Calculator
AllShare Options
Camera
Calendar
Taking Pictures
Calendar
Effects Apply an effect to pictures
Picture Options
Camera Camera/Camcorder
Recording Videos
Video Options
Crop Change the picture’s size
Reset Set all settings to the defaults
Gallery
Downloads
Downloads
Internet
Gallery
Google+
Let’s Golf
Latitude
Maps
Media Hub
Mobile Hotspot
Memo
Monopoly
Music player
Navigation
My Verizon Mobile
Netflix
Photo Editor
Play Books
Local
Play Movies
Play Books
Play Music
Settings
Play Store
Polaris Office
Talk
Smart Remote
UpNext Maps HD
Smart Remote
Video Player
Video Maker
VPN Client
VZ Navigator
YouTube
World Clock
World Clock
YouTube
Configuring Wi-Fi Settings
Wi-Fi
Turning Wi-Fi On or Off
To Settings Wireless and networks Wi-Fi
Scanning and Connecting to a Wi-Fi Network
Adding a Wi-Fi Network Manually
Connecting to Wi-Fi Direct Devices
Wi-Fi Direct
Turning Wi-Fi Direct On or Off
Settings More settings Touch Wi-Fi Direct
For more information, see Configure Mobile Hotspot on
Configuring Mobile Hotspot Settings
Settings Touch Mobile Hotspot
Activating Mobile Hotspot
Connecting a Device via Mobile Hotspot
Bluetooth
Configuring Bluetooth Settings
Turning Bluetooth On or Off
Configuring VPN Settings
Pairing with a Bluetooth Device
Touch Bluetooth Scan
Settings More settings VPN
Bluetooth tethering
Settings More settings Tethering
Tethering
USB tethering
Connecting to a Computer
Wi-Fi
Wireless and networks
Turning Wi-Fi On or Off
Wi-Fi settings
Settings Wi-Fi Touch Menu Advanced
Advanced Wi-Fi settings
Manage Wi-Fi networks
Settings Wi-Fi Touch Menu Manage networks
Mobile Hotspot
Settings Mobile Hotspot
Mobile Hotspot
Turning Mobile Hotspot On or Off
Mobile Hotspot menu
Configure Mobile Hotspot
Security Choose a security level
Bluetooth profiles
Bluetooth
Turning Bluetooth On or Off
Bluetooth settings
Data usage
Setting a mobile data limit
Turning Mobile data On or Off
Viewing data usage by app or process
Airplane mode
More Wireless and Network Settings
Settings More settings
Adding a VPN
Choose a tethering method
Wi-Fi Direct
Tethering
Touch Wi-Fi Direct to configure settings
Configuring Wi-Fi Direct
Mobile networks
Set these options
Sound
Volume
View Verizon Account
General
System
Display
Notifications
Screen
Font
Settings Display Quick launch
More settings
Wallpaper
Quick launch
Turning Power saving On or Off
Power saving
Power saving mode settings
Power saving tips
Settings Battery
Settings Storage
Storage
Device memory
Settings Application manager
Running services
Application manager
Manage applications
Touch Sync now
Accounts and sync
Auto-sync
Location services
Backup Assistant Plus
Settings Location services
VZW location services
Standalone GPS services
Enable or disable location service from GPS satellites
Settings Security Touch Screen lock Swipe
Google location services
Security
Screen security
Face unlock
After setting up Face unlock, configure other options
Pattern
After setting up a pattern, configure other options
PIN
After setting up a password, configure other options
Password
SIM card lock
Passwords
Encryption
Credential storage
Device administration
Language and input
Settings Language and input Personal dictionary
Language
Personal dictionary
Settings Language and input
Default
Keyboards and input methods
Google voice typing
Samsung keyboard
Touch beside Samsung keyboard to configure
Speech
Configure options for entering text by speaking
Voice search
Touch Voice search for these options
Text-to-speech output
Settings Language and input Text-to-speech output
Mouse/trackpad
Set the cursor speed From the Home screen, touch Apps
Personal data
Back up and reset
Backup and restore
Settings Accessory
Accessory
Settings Date and time
Date and time
Settings Accessibility
Accessibility
Speak passwords
Accessibility shortcut
Settings Accessibility TalkBack
Services
Lock automatically
TalkBack
USB debugging
Developer options
Development device ID
Hearing
Strict mode
Desktop backup password
Allow mock locations
User interface
Show touches
Show screen updates
Show CPU usage
Force GPU rendering
Do not keep activities
Transition animation scale
Limit background processes
Show all ANRs
111
Settings About device
About device
112
Exposure to Radio Frequency RF Signals
Do cell phones pose a health hazard?
113
Interphone Study
114
International Cohort Study on Mobile Phone Users Cosmos
Cell Phone Industry Actions
Reducing Exposure Hands-Free Kits and Other Accessories
Hands-Free Kits
115
116
Children and Cell Phones
117
Specific Absorption Rate SAR Certification Information
118
Body 1.39 W/kg
Smart Practices While Driving
FCC Part 15 Information to User
Reorient or relocate the receiving antenna
On the Road Off the Tablet
120
Battery Use and Safety
121
122
On the Road Off the Phone
123
124
Drop It Off
Samsung Mobile Products and Recycling
Mail It
Or call, 877 125
126
UL Certified Travel Charger
Display / Touch-Screen
Use of Agps in Emergency Calls
Your Location
Emergency Calls
Care and Maintenance
Navigation
128
Responsible Listening
130
American Academy of Audiology
Plaza American Drive, Suite Reston, VA Voice 800
Operating Environment
Using Your Mobile Device Near Other Electronic Devices
Street, S.W., Suite Patriots Plaza Building Washington, DC
Email cdcinfo@cdc.gov Internet
Other Medical Devices
Implantable Medical Devices
Vehicles
Posted Facilities
When your Device is Wet
Restricting Childrens Access to Your Mobile Device
FCC Notice and Cautions
FCC Notice
134
Other Important Safety Information
135
What is not covered?
Standard Limited Warranty
What is covered and for how long?
137
What must you do to obtain warranty service?
What are SAMSUNGs obligations?
138
What are the limits on SAMSUNGs liability?
139
What is the procedure for resolving disputes?
140
Precautions for Transfer and Disposal
Severability
141
End User License Agreement for Software
142
143
144
145
146
Back key Battery
Airplane mode Applications settings
Battery Use & Safety 120 Bluetooth
Display settings
Google
Gmail
GPS & Agps Groups
Home screen
Reset
Quick Settings Reducing Exposure
Security settings
Sound settings
Wireless Networking
Warranty Information Widgets Wi-Fi
Bluetooth VPN Wi-Fi
150

![]()
![]()
![]()
![]() Apps.
Apps.![]() Menu ➔ View type to choose an option:
Menu ➔ View type to choose an option:![]()
![]()
![]()
![]() Apps.
Apps.![]() Menu for options:
Menu for options:![]() to create a new apps screen and place the icon on it.
to create a new apps screen and place the icon on it.![]() to launch Application manager to view information about the app.
to launch Application manager to view information about the app.![]() (if available) to remove the icon. The trashcan is only available for apps you’ve installed.
(if available) to remove the icon. The trashcan is only available for apps you’ve installed.