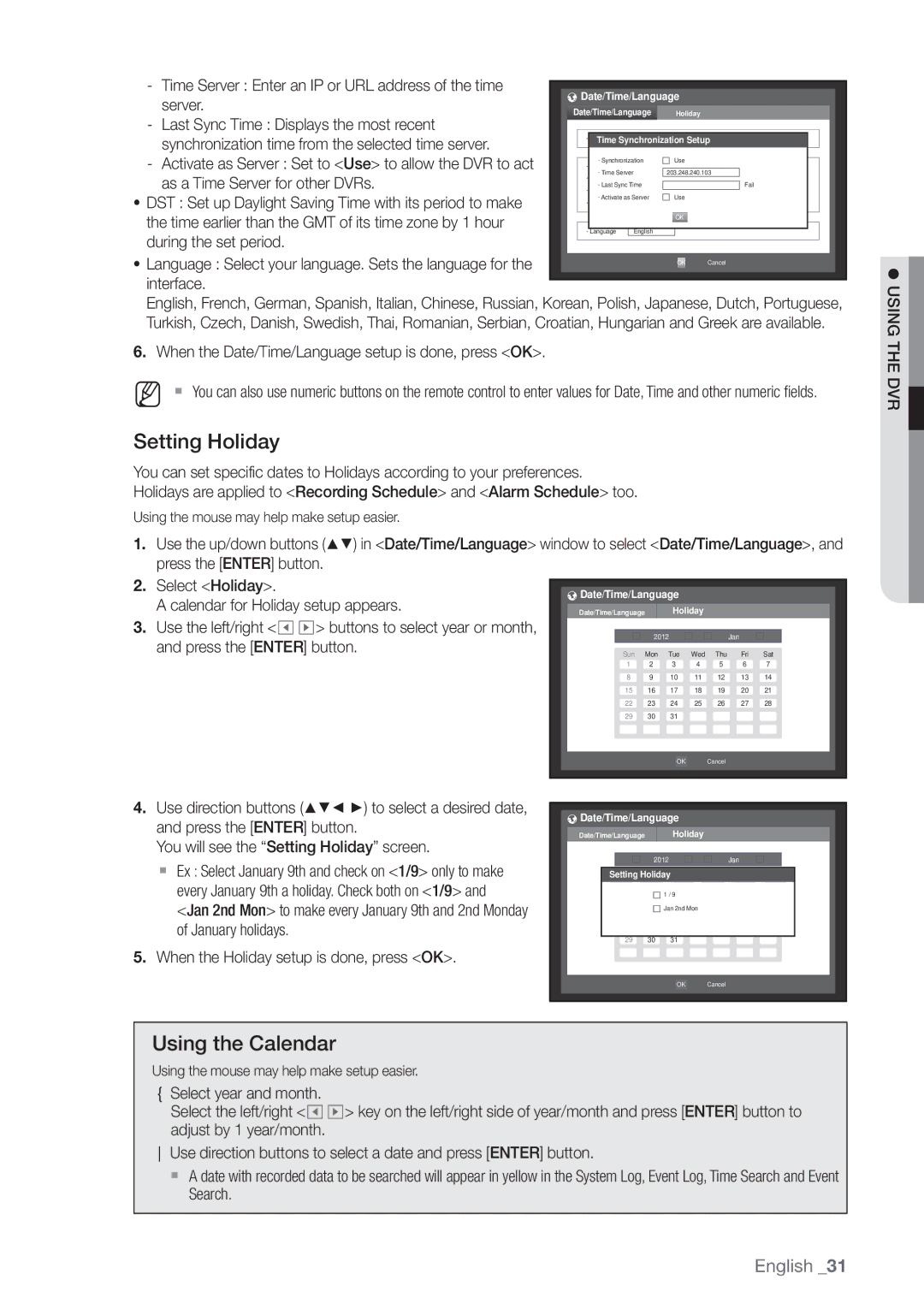SDE-3004, SDE3004 specifications
The Samsung EZ View Kit, model SDE-3004, represents a significant advancement in the domain of camera surveillance systems. Designed for both home and small business use, this intuitive kit combines advanced features with user-friendly technology, ensuring critical security needs are met effectively.One of the standout features of the SDE-3004 is its four-channel capability, allowing users to connect up to four cameras simultaneously. This flexibility ensures comprehensive coverage of key areas, enhancing the overall surveillance reach without requiring multiple monitoring systems. The kit includes four high-quality, weather-resistant cameras that provide clear video footage in various conditions, making it suitable for outdoor surveillance as well.
The SDE-3004 is equipped with advanced recording technology, offering both real-time and scheduled recording options. With the ability to record in high definition, users can enjoy crystal clear images, significantly enhancing the chances of identifying individuals or events. The device boasts a storage capacity of up to 1 terabyte, enabling extended recording times without frequent overwriting, providing peace of mind for users.
An essential component of the Samsung EZ View Kit is its user-friendly interface, which simplifies navigation and setup. Users can access live footage and recordings through a straightforward mobile app, making it easy to monitor premises remotely. The app is compatible with both Android and iOS devices, allowing users to receive real-time alerts directly on their smartphones.
The SDE-3004 also features night vision capabilities, using infrared technology to capture clear images in low-light conditions. This ensures 24/7 surveillance, eliminating blind spots during nighttime hours. Additionally, the kit supports motion detection technology, which triggers recording only when movement is detected, conserving storage and ensuring that users are alerted when necessary.
Furthermore, the system offers easy playback and backup options, allowing users to view previous recordings effortlessly. The simple interface enhances user experience, catering to both tech-savvy individuals and those less familiar with surveillance equipment.
Overall, the Samsung EZ View Kit SDE-3004 stands out for its robust features, cutting-edge technology, and ease of use, providing an efficient solution for modern surveillance needs. With this kit, individuals can enhance their security measures while enjoying the benefits of advanced monitoring technology.