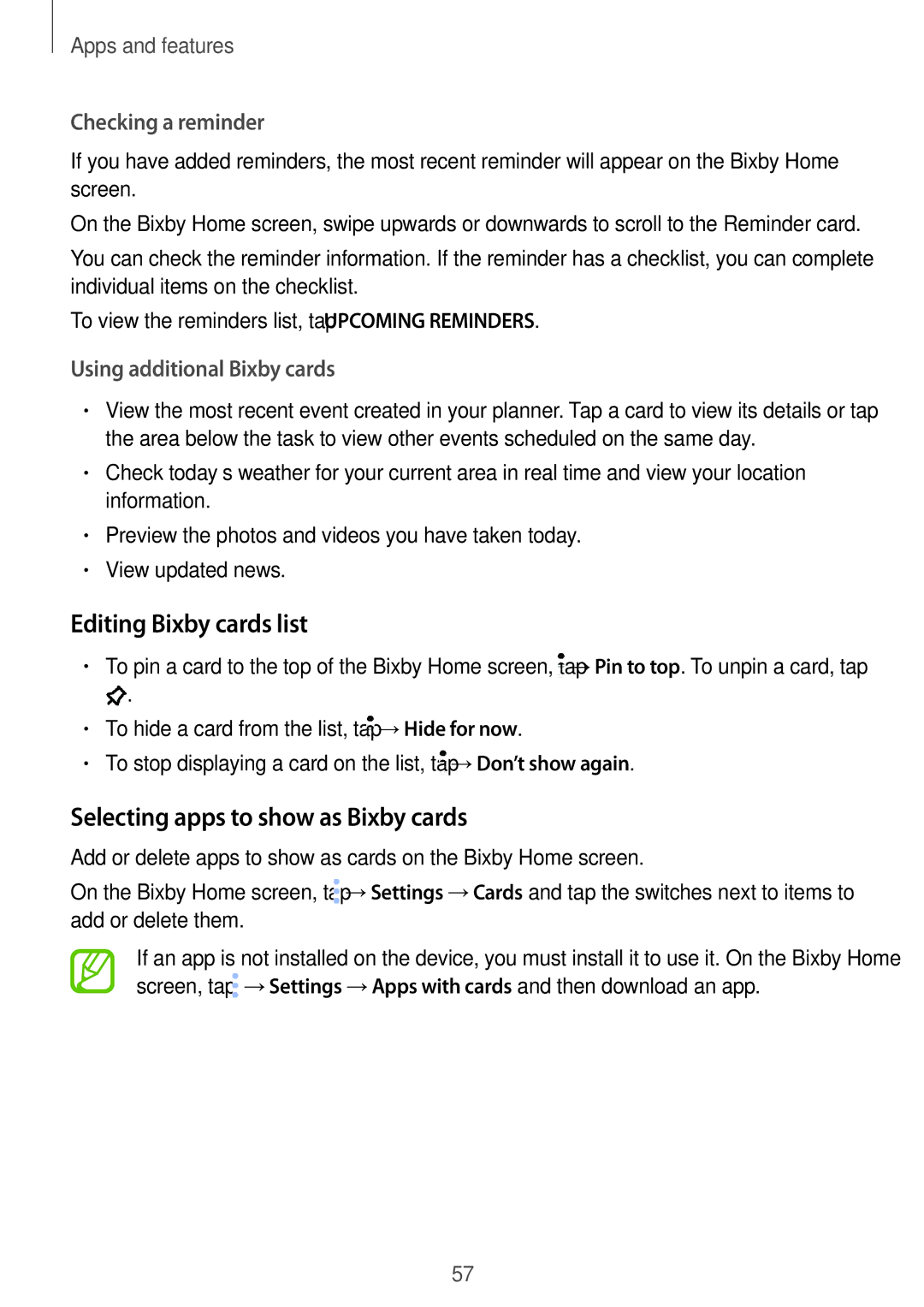SM-C710FZKDXXV, SM-C710FZKDXEV, SM-C710FZDDXXV specifications
The Samsung SM-C710FZDDXXV, SM-C710FZKDXEV, and SM-C710FZKDXXV are sophisticated models within Samsung's Galaxy C series, designed to deliver impressive performance and user experience to its users. Known for their sleek design and innovative technologies, these smartphones encapsulate the essence of modern mobile computing.At the heart of these models lies a robust processing power that typically features an octa-core processor. This ensures smooth multitasking, efficient app management, and an overall responsive experience, making these devices ideal for both casual users and tech enthusiasts alike.
The display on these Samsung models is another defining feature, showcasing a vibrant Super AMOLED technology. With stunning color reproduction, deeper blacks, and wider viewing angles, the display not only enhances the visual experience but is also comfortable for prolonged usage, making it ideal for gaming, streaming videos, and browsing the web.
In terms of camera capabilities, these smartphones are equipped with impressive camera systems. The rear camera often includes a high-resolution sensor coupled with advanced features like phase detection autofocus and LED flash, allowing users to capture high-quality photos and videos even in low-light conditions. The front-facing camera caters to selfie enthusiasts, featuring beautification modes and wider lenses that create stunning self-portraits.
Furthermore, Samsung's commitment to user experience is reflected in their software, typically running on the latest version of the Android operating system, layered with Samsung’s One UI. This custom interface adds user-friendly features and enhances productivity, allowing for a seamless interaction between hardware and software.
Battery life is another highlighted feature across these models, with substantial capacity ensuring that users remain connected throughout the day without the need for frequent recharging. Fast charging technology further enhances usability, enabling users to quickly power up their devices.
Connectivity options are also comprehensive, featuring support for 4G LTE, Wi-Fi, Bluetooth, and GPS. These features ensure users can stay connected, stream media, and navigate with ease.
Finally, the build quality of the Samsung SM-C710FZDDXXV, SM-C710FZKDXEV, and SM-C710FZKDXXV is noteworthy, combining premium materials with a sleek design aesthetic, making them not only functional but also stylish companions for everyday use.
Overall, these Samsung models represent a blend of technological sophistication, performance, and design, catering to a diverse range of users’ needs.