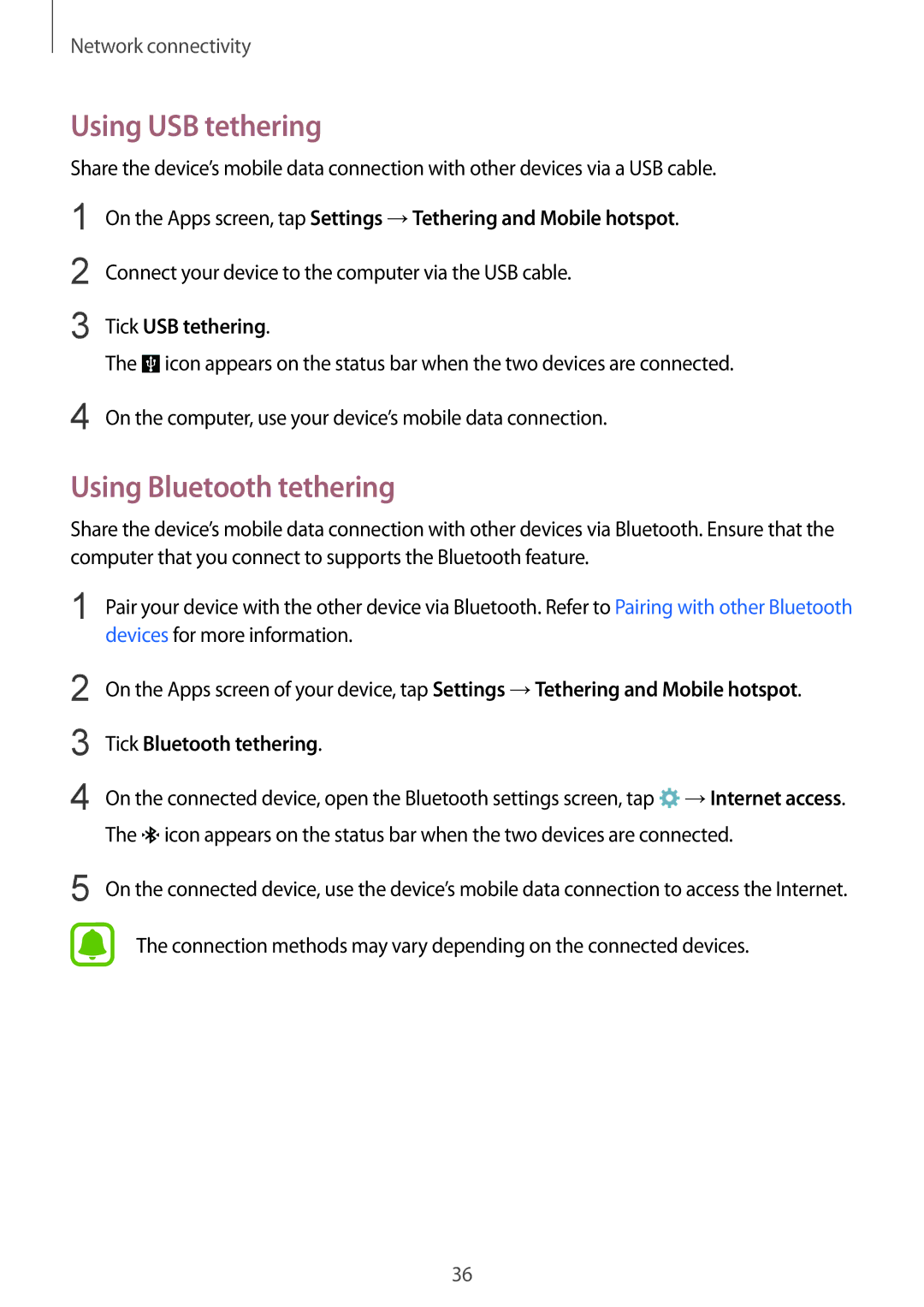SM-G388FDSAFTM, SM-G388FDSACOS, SM-G388FDSAAUT, SM-G388FDSATIM, SM-G388FDSAETL specifications
The Samsung SM-G388FDSAPRO, SM-G388FDSAPRT, SM-G388FDSAITV, SM-G388FDSADPL, and SM-G388FDSADBT represent a range of robust smartphones designed to cater to various user needs. Each model shares a common foundation but varies in specific features, tailoring to distinct preferences and requirements.These smartphones typically come equipped with a compact and durable design, ideal for users seeking reliability in everyday scenarios. Featuring a reinforced chassis, they can withstand the rigors of daily use, making them suitable for both urban and outdoor environments.
One of the standout features of the Samsung SM-G388 series is its remarkable performance, powered by an efficient processor that ensures smooth multitasking. Whether users are browsing the web, streaming videos, or running multiple applications simultaneously, the device maintains a responsive and lag-free experience.
The smartphone series integrates a vibrant display that enhances viewing experiences. With vivid colors and sharp resolutions, users can enjoy their media in stunning quality. Additionally, the devices boast advanced touch sensitivity, providing intuitive navigation that appeals to both new users and seasoned tech enthusiasts.
Camera capabilities are another highlight of the SM-G388 lineup. Each model is equipped with a capable primary camera that delivers impressive photo quality, accompanied by various shooting modes and features that enhance creativity. Users can capture moments with ease, even in low-light conditions, thanks to included features like LED flash and manual adjustments.
Connectivity options are robust, making these devices versatile for different usage scenarios. With support for LTE, users can experience high-speed internet connections, while Wi-Fi and Bluetooth functionalities ensure seamless pairing with other devices. This connectivity extends the user’s experience, whether they are syncing with other devices or sharing content on the go.
Battery life is another crucial aspect where the SM-G388 series excels. With a substantial battery capacity, users can rely on their devices throughout the day without the need for frequent recharging. This is especially beneficial for users who engage in demanding activities.
In summary, the Samsung SM-G388FDSAPRO, SM-G388FDSAPRT, SM-G388FDSAITV, SM-G388FDSADPL, and SM-G388FDSADBT present a competitive choice in the smartphone market. Their combination of durability, performance, captivating displays, and versatile connectivity options make them appealing to a wide range of users, whether on the hunt for a dependable device or a feature-rich smartphone experience.