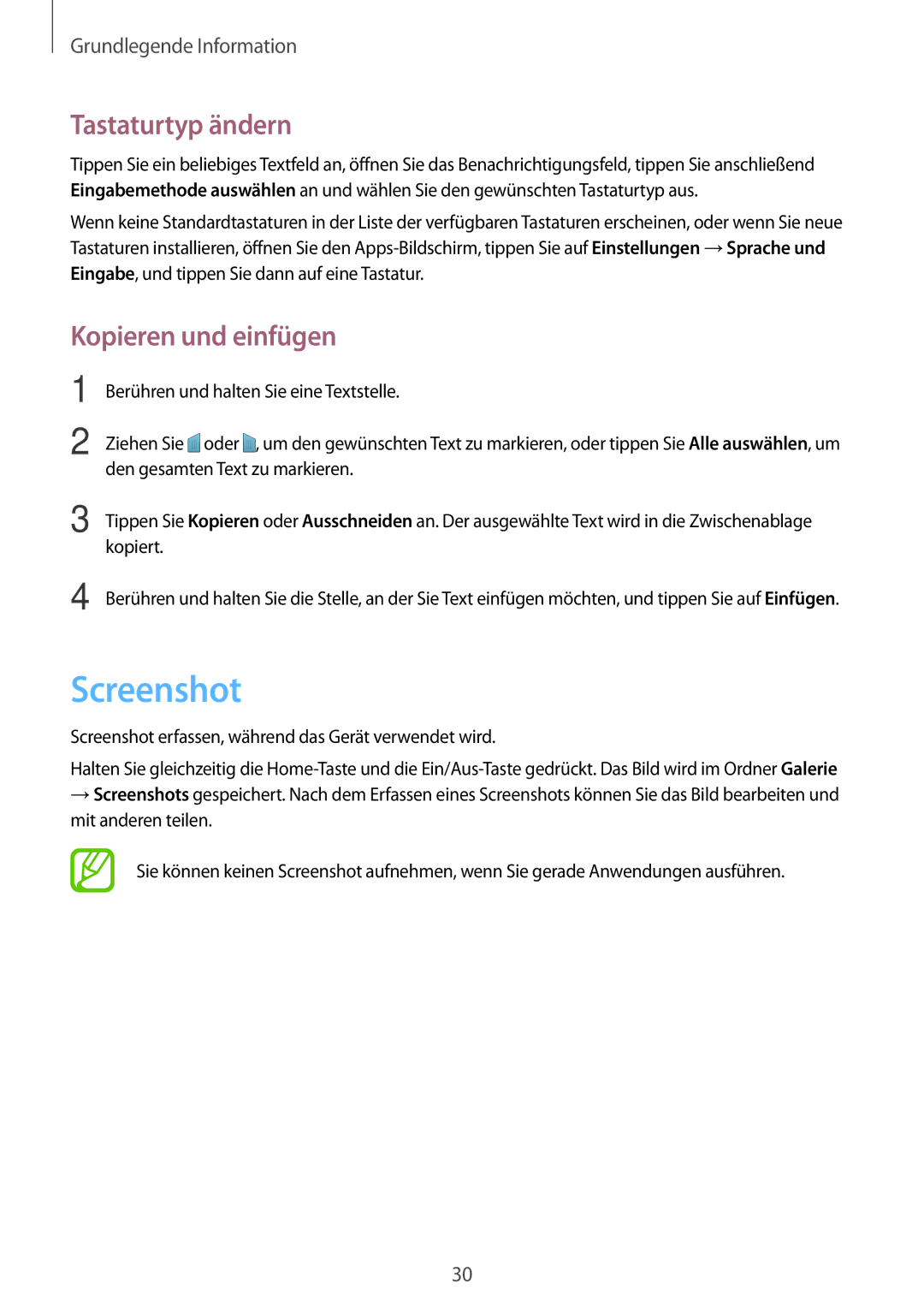SM-G530FZAASEB, SM-G530FZAAXEO, SM-G530FZWAMEO, SM-G530FZDASEB, SM-G530FZWATPH specifications
The Samsung SM-G530 series, which includes models like SM-G530FZDASER, SM-G530FZWASEB, SM-G530FZDASEB, SM-G530FZAASER, and SM-G530FZWASER, represents a robust lineup of smartphones that gained popularity for their balance of performance, features, and value. Introduced as part of the Galaxy series, these devices are characterized by their user-friendly interfaces, solid specifications, and reliable performance.One of the standout features of the SM-G530 series is the display. Equipped with a 5-inch Super AMOLED screen, it delivers vibrant colors and sharp images, making it ideal for media consumption, gaming, and browsing. The resolution, which typically reaches 720 x 1280 pixels, ensures that content appears crisp and clear. Additionally, the screen's size strikes a balance, making it easy to handle while providing enough real estate for comfortable viewing.
Under the hood, the SM-G530 smartphones are powered by a versatile quad-core processor, ensuring smooth multitasking and efficient performance. Coupled with 1 GB of RAM and internal storage options of either 8GB or 16GB, these devices cater to a range of usage needs. For users requiring additional storage, the series supports microSD cards, allowing for expansion up to 128GB.
Camera capabilities are another highlight, as the SM-G530 series features a 8 MP rear camera that excels in capturing detailed photos, alongside a 5 MP front camera that is perfect for selfies and video calls. Additional features such as LED flash and various shooting modes enhance the photography experience, catering to both novice and proficient photographers alike.
In terms of software, the SM-G530 models run on a version of Android that is often paired with Samsung’s TouchWiz interface. This provides a customizable experience, with access to a wide array of apps from the Google Play Store and essential features like multi-window support and various interactive widgets.
The devices also emphasize connectivity, providing options such as Bluetooth, Wi-Fi, GPS, and 3G support. This connectivity ensures that users can stay connected and access information seamlessly.
Battery life is another critical aspect, with a removable 2600 mAh battery that is optimized for performance. This allows users to enjoy extended use throughout the day without being tethered to a charger.
Overall, the Samsung SM-G530 series exemplifies a strong combination of multimedia capabilities, effective performance, and practical features, making these smartphones a reliable choice for a diverse user base, whether for everyday tasks or entertainment.