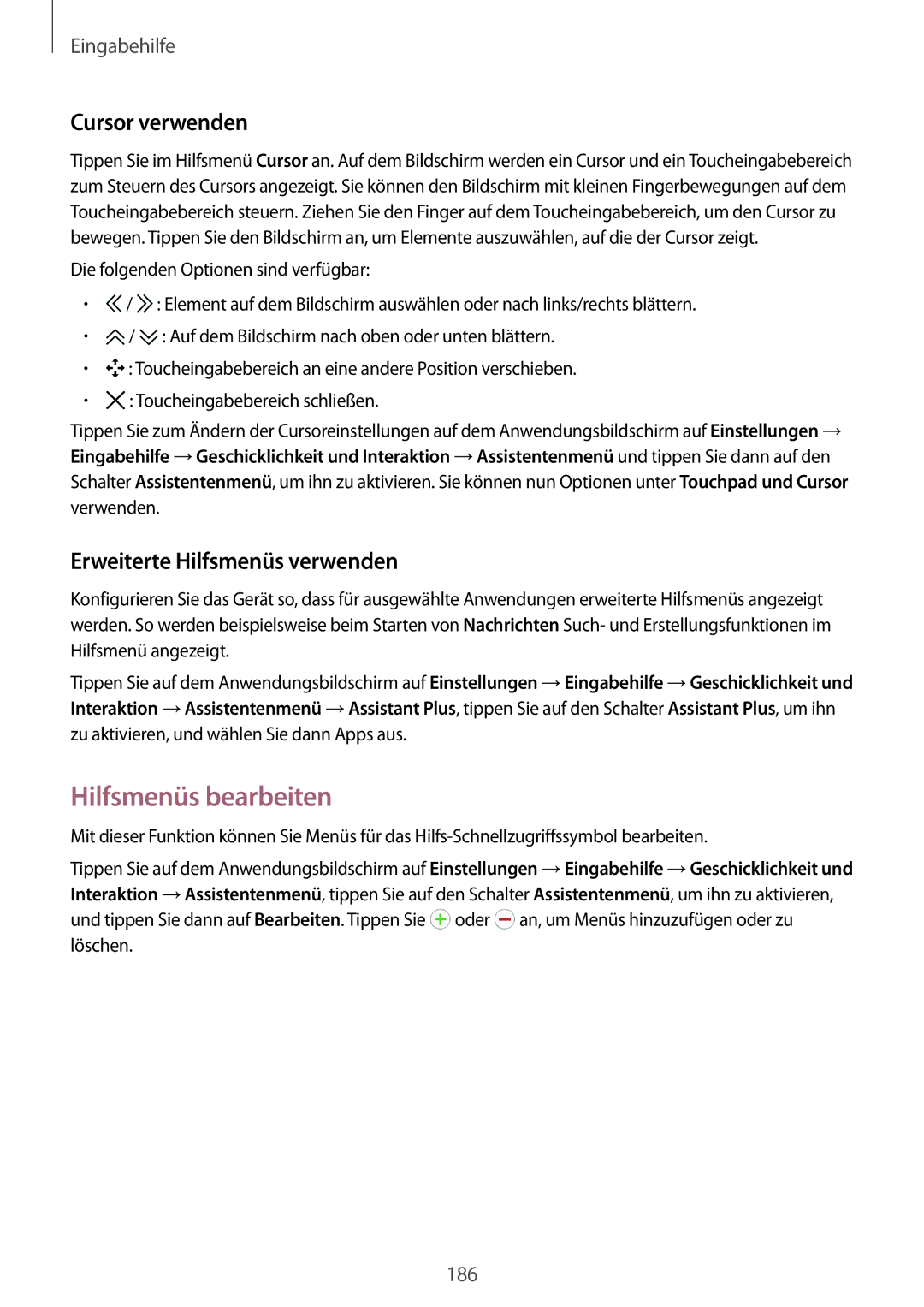SM-G800FZWADBT, SM-G800FZDADBT, SM-G800FZKADBT, SM-G800FZBADBT specifications
The Samsung SM-G800FZBADBT, SM-G800FZKADBT, SM-G800FZDADBT, and SM-G800FZWADBT are part of the Galaxy S5 Mini lineup, catering to users who seek a compact yet powerful smartphone experience. These models are designed to deliver robust performance in a small form factor, making them highly appealing to a wide range of consumers.At the core of these devices is a quad-core processor, which ensures smooth multitasking and efficient performance across a range of applications. With a clock speed of 1.4 GHz, users can expect responsive interaction and an enhanced gaming experience. Coupled with 1.5 GB of RAM, the Galaxy S5 Mini series adeptly handles everyday tasks and demanding applications, minimizing lag and ensuring a seamless user experience.
The display of the Galaxy S5 Mini series features a 4.5-inch Super AMOLED screen, boasting a resolution of 1280 x 720 pixels. This vibrant display technology allows for vivid colors and deep contrasts, enabling users to enjoy their media content, whether it be videos or images, with stunning clarity. The screen is also protected by Corning Gorilla Glass, enhancing durability and resistance to scratches.
In terms of photography, the devices come equipped with an 8-megapixel rear camera with LED flash, allowing users to capture high-quality images and videos. The camera supports various features such as autofocus and HDR, enhancing the overall photographic experience. Additionally, a 2.1-megapixel front-facing camera is available for selfies and video calls.
Another notable feature of the Galaxy S5 Mini series is its IP67 rating for water and dust resistance, making it suitable for active lifestyles. Users can enjoy peace of mind while using their smartphones in various environments without the fear of damaging their devices.
These models also support 4G LTE connectivity, providing fast internet access and seamless streaming experiences. The Galaxy S5 Mini series is powered by a removable 2,100 mAh battery that ensures ample usage time, making it a reliable companion throughout the day.
With features like Samsung’s TouchWiz user interface, enhanced security options with a fingerprint scanner, and compatibility with Samsung’s health and fitness applications, the Galaxy S5 Mini devices also prioritize user convenience and security.
Overall, the Samsung SM-G800FZBADBT, SM-G800FZKADBT, SM-G800FZDADBT, and SM-G800FZWADBT showcase a remarkable balance of performance, portability, and features, solidifying their position in the compact smartphone market. They cater to users looking for quality and functionality without compromising on style and usability.