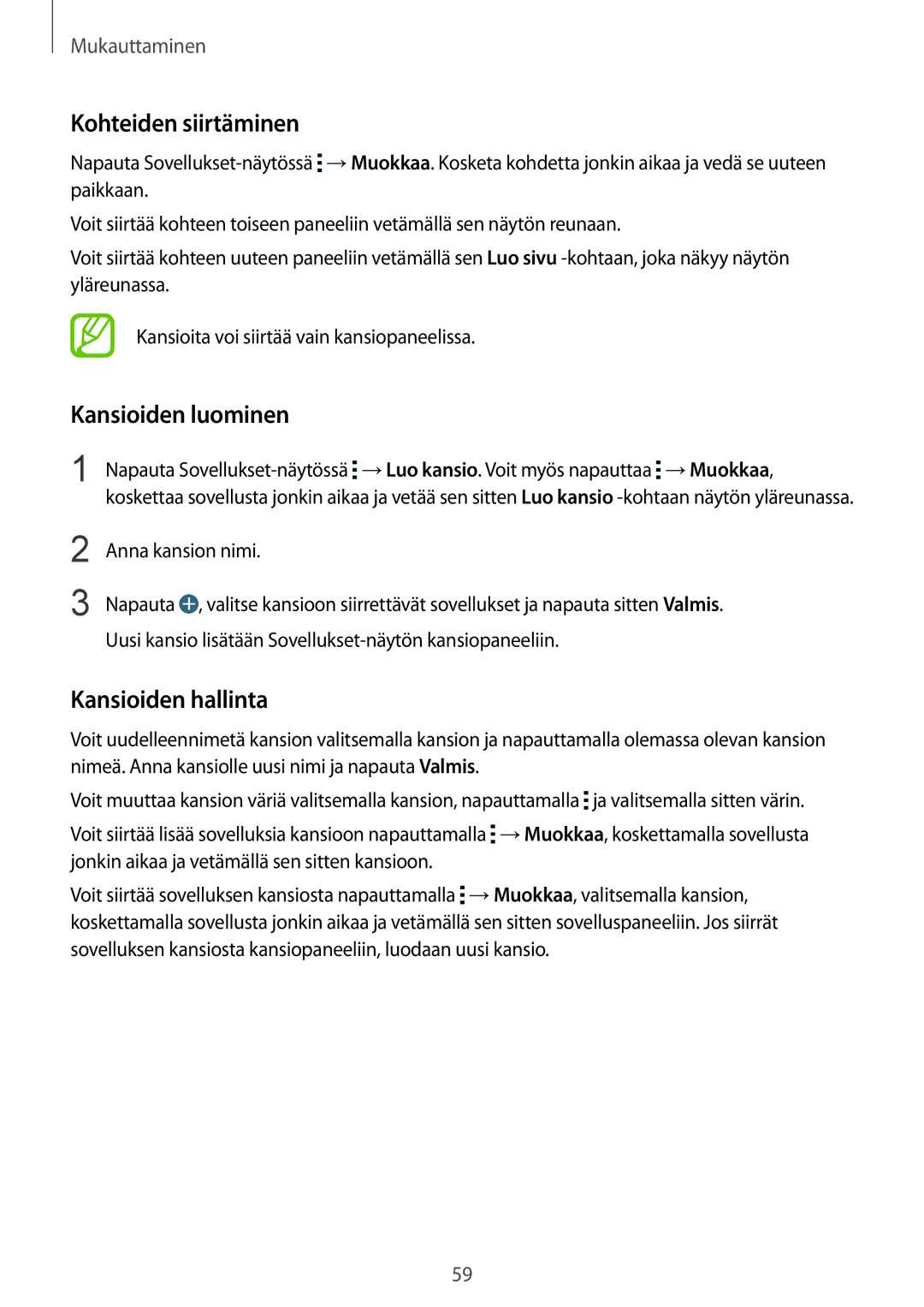Mukauttaminen
Kohteiden siirtäminen
Napauta ![]() →Muokkaa. Kosketa kohdetta jonkin aikaa ja vedä se uuteen paikkaan.
→Muokkaa. Kosketa kohdetta jonkin aikaa ja vedä se uuteen paikkaan.
Voit siirtää kohteen toiseen paneeliin vetämällä sen näytön reunaan.
Voit siirtää kohteen uuteen paneeliin vetämällä sen Luo sivu
Kansioita voi siirtää vain kansiopaneelissa.
Kansioiden luominen
1 Napauta ![]() →Luo kansio. Voit myös napauttaa
→Luo kansio. Voit myös napauttaa ![]() →Muokkaa, koskettaa sovellusta jonkin aikaa ja vetää sen sitten Luo kansio
→Muokkaa, koskettaa sovellusta jonkin aikaa ja vetää sen sitten Luo kansio
2
3
Anna kansion nimi.
Napauta ![]() , valitse kansioon siirrettävät sovellukset ja napauta sitten Valmis. Uusi kansio lisätään
, valitse kansioon siirrettävät sovellukset ja napauta sitten Valmis. Uusi kansio lisätään
Kansioiden hallinta
Voit uudelleennimetä kansion valitsemalla kansion ja napauttamalla olemassa olevan kansion nimeä. Anna kansiolle uusi nimi ja napauta Valmis.
Voit muuttaa kansion väriä valitsemalla kansion, napauttamalla ![]() ja valitsemalla sitten värin.
ja valitsemalla sitten värin.
Voit siirtää lisää sovelluksia kansioon napauttamalla ![]() →Muokkaa, koskettamalla sovellusta jonkin aikaa ja vetämällä sen sitten kansioon.
→Muokkaa, koskettamalla sovellusta jonkin aikaa ja vetämällä sen sitten kansioon.
Voit siirtää sovelluksen kansiosta napauttamalla ![]() →Muokkaa, valitsemalla kansion, koskettamalla sovellusta jonkin aikaa ja vetämällä sen sitten sovelluspaneeliin. Jos siirrät sovelluksen kansiosta kansiopaneeliin, luodaan uusi kansio.
→Muokkaa, valitsemalla kansion, koskettamalla sovellusta jonkin aikaa ja vetämällä sen sitten sovelluspaneeliin. Jos siirrät sovelluksen kansiosta kansiopaneeliin, luodaan uusi kansio.
59