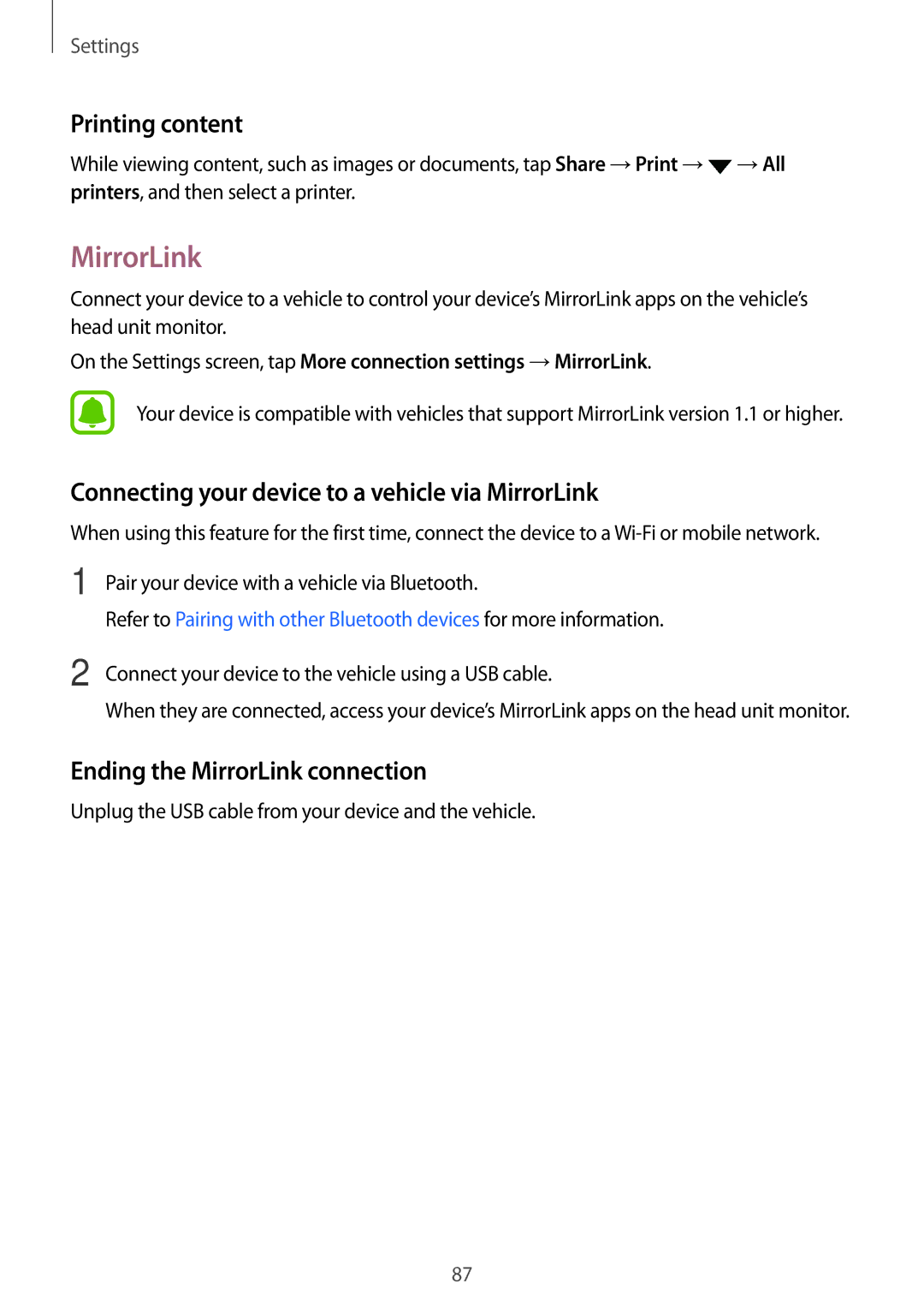SM-G903FZKATIM, SM-G903FZDASEB, SM-G903FZDADBT, SM-G903FZKAXEF, SM-G903FZKACOS specifications
The Samsung SM-G903FZDAPHE and SM-G903FZKAPHE are part of the Galaxy S5 series, presenting a compelling mix of features and technologies that cater to both everyday users and tech enthusiasts. Launched in 2014, these devices exemplify Samsung's commitment to innovative design and functionality.At the heart of these models lies a powerful Qualcomm Snapdragon 801 processor, coupled with an Adreno 330 GPU. This combination ensures robust performance for multitasking, gaming, and media consumption, allowing users to run multiple applications seamlessly without noticeable lags. The devices come with either 16 or 32 GB of internal storage, expandable via a microSD card slot, providing ample space for apps, photos, and files.
The Galaxy S5 series is known for its impressive 5.1-inch Super AMOLED display. With a full HD resolution of 1920 x 1080 pixels, the screen offers vibrant colors, deep blacks, and excellent viewing angles, making it perfect for watching videos or browsing images. The display is also protected by Corning Gorilla Glass 3, enhancing durability and resistance to scratches.
One of the standout features of the SM-G903FZDAPHE and SM-G903FZKAPHE is their advanced camera capabilities. The primary 16-megapixel rear camera is equipped with phase detection autofocus and LED flash, allowing users to capture stunning photos with clarity and detail. It also supports HDR (High Dynamic Range) for improved color and contrast in challenging lighting conditions. The 2-megapixel front-facing camera is perfect for selfies and video calls, providing adequate quality for social media sharing.
In terms of connectivity, these models support 4G LTE networks, ensuring fast internet browsing and streaming capabilities. They are also equipped with Wi-Fi, Bluetooth 4.0, and NFC for seamless connections to various devices and accessories.
The Galaxy S5 series was one of the first to incorporate water and dust resistance with an IP67 rating, offering peace of mind for users who lead active lifestyles. Additionally, features like a fingerprint scanner, heart rate sensor, and a removable battery enhance the user experience, catering to health-conscious users.
Overall, the Samsung SM-G903FZDAPHE and SM-G903FZKAPHE are well-rounded devices that combine performance, camera quality, and durability, making them a solid choice even years after their release. With their excellent specifications and user-friendly features, these smartphones continue to meet the demands of a diverse range of users.