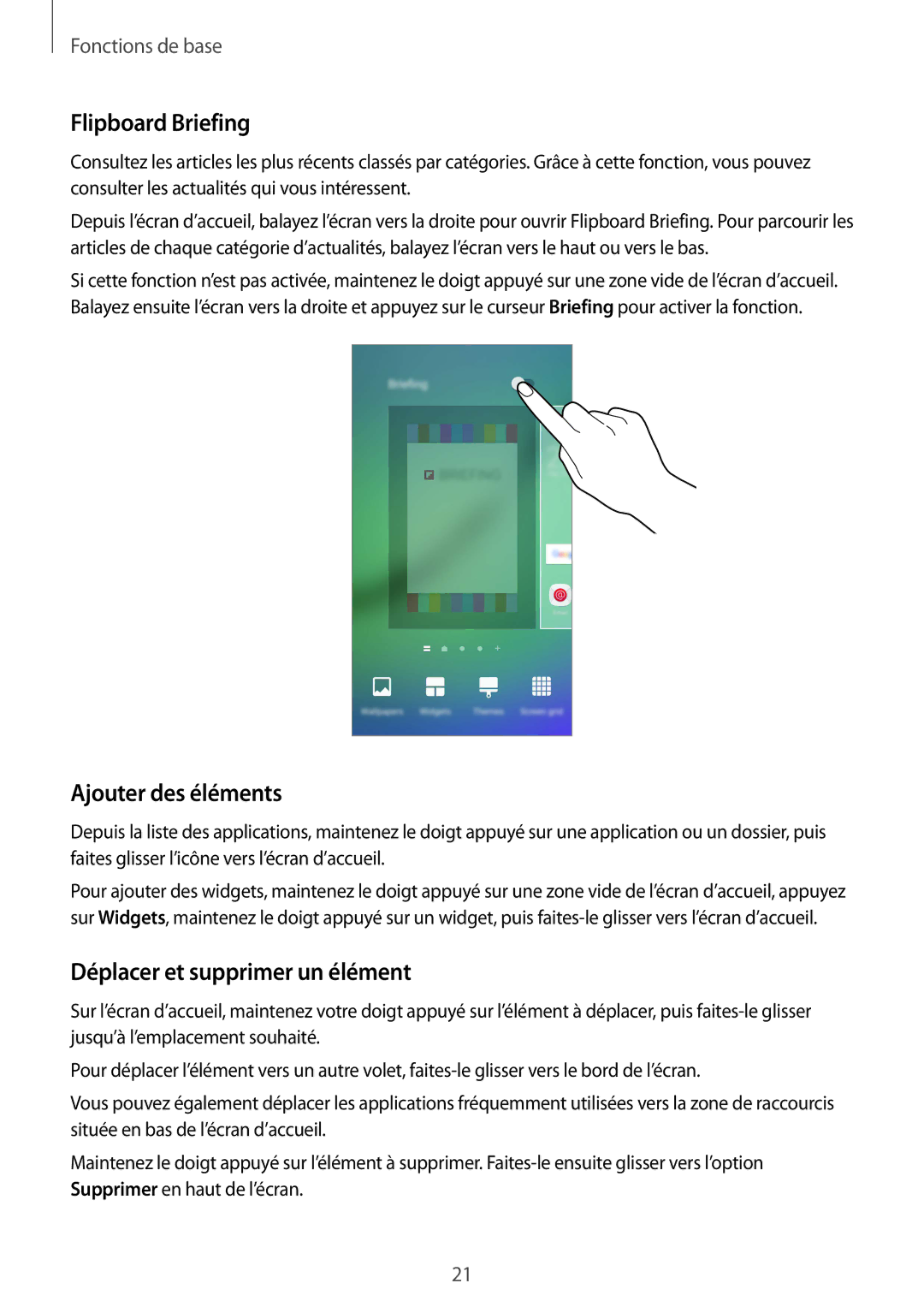Fonctions de base
Flipboard Briefing
Consultez les articles les plus récents classés par catégories. Grâce à cette fonction, vous pouvez consulter les actualités qui vous intéressent.
Depuis l’écran d’accueil, balayez l’écran vers la droite pour ouvrir Flipboard Briefing. Pour parcourir les articles de chaque catégorie d’actualités, balayez l’écran vers le haut ou vers le bas.
Si cette fonction n’est pas activée, maintenez le doigt appuyé sur une zone vide de l’écran d’accueil. Balayez ensuite l’écran vers la droite et appuyez sur le curseur Briefing pour activer la fonction.
Ajouter des éléments
Depuis la liste des applications, maintenez le doigt appuyé sur une application ou un dossier, puis faites glisser l’icône vers l’écran d’accueil.
Pour ajouter des widgets, maintenez le doigt appuyé sur une zone vide de l’écran d’accueil, appuyez sur Widgets, maintenez le doigt appuyé sur un widget, puis
Déplacer et supprimer un élément
Sur l’écran d’accueil, maintenez votre doigt appuyé sur l’élément à déplacer, puis
Pour déplacer l’élément vers un autre volet,
Vous pouvez également déplacer les applications fréquemment utilisées vers la zone de raccourcis située en bas de l’écran d’accueil.
Maintenez le doigt appuyé sur l’élément à supprimer.
21