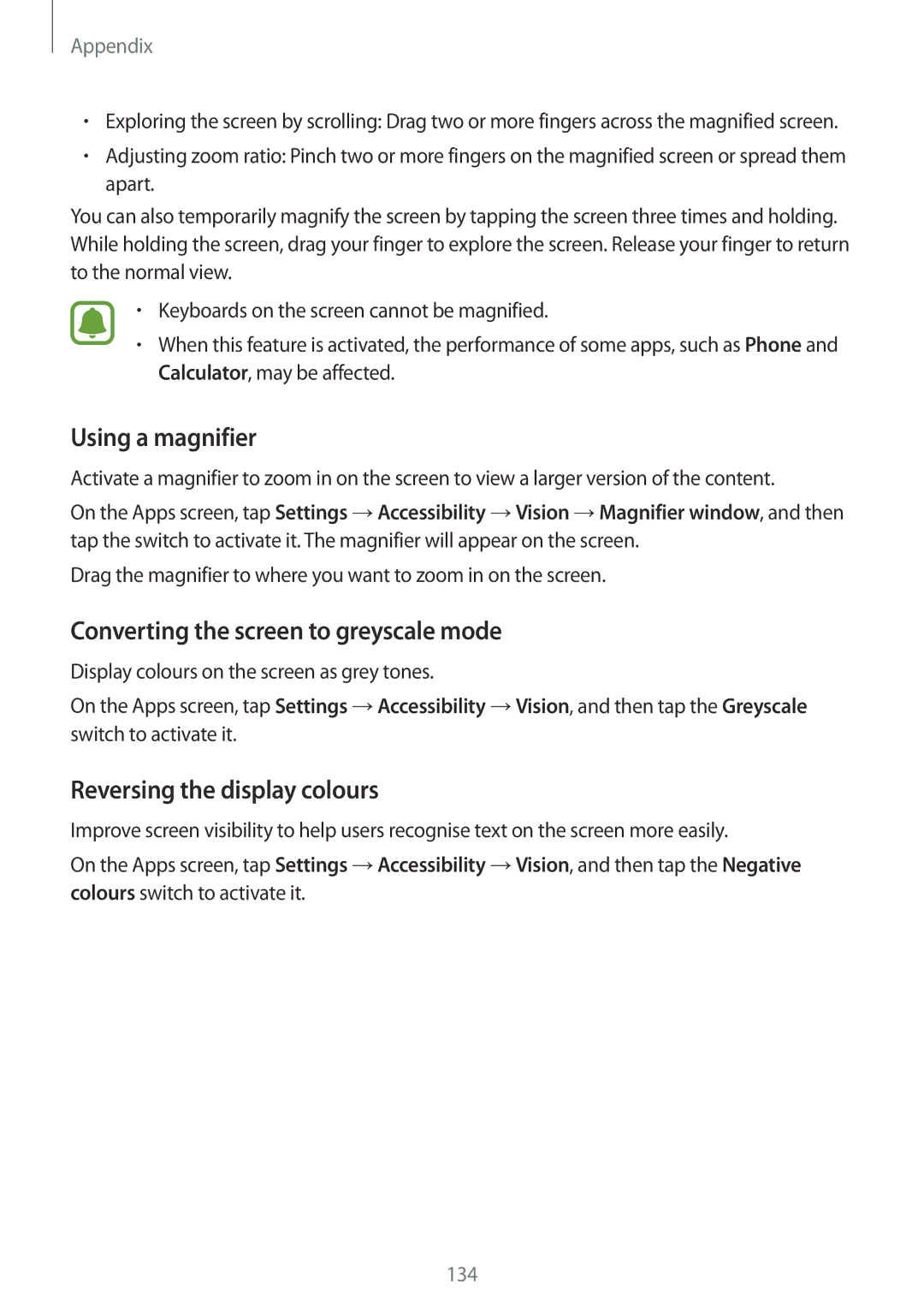SM-G925FZWAXXV, SM-G925XZKAILO, SM-G925FZDAXXV, SM-G925FZKEKSA, SM-G925FZGEXXV specifications
The Samsung SM-G925 series, part of the Galaxy S6 Edge lineup, showcases an impressive blend of innovative features and cutting-edge technologies. This family of flagship smartphones includes models such as the SM-G925XZWAXXV, SM-G925FZKAXXV, SM-G925FZDEXXV, SM-G925XZKAXXV, and SM-G925FZGEXXV.One of the standout features of the Galaxy S6 Edge series is the distinctive dual-curved display. The 5.1-inch Quad HD Super AMOLED screen captivates users with its vibrant colors, deep blacks, and exceptional viewing angles. With a resolution of 2560 x 1440 pixels, the display offers an immersive experience for media consumption and gaming.
Performance in this series is powered by the Exynos 7420 octa-core processor, paired with either 3GB of RAM and 32GB, 64GB, or 128GB of internal storage options. This powerful hardware ensures smooth multitasking and quick app launches. The absence of a microSD card slot can be a drawback for some users, but the high internal storage capacity often offsets this limitation.
Photography is another area where the SM-G925 excels. Featuring a 16MP rear camera with optical image stabilization (OIS) and a f/1.9 aperture, capturing stunning photos in various lighting conditions is easily achievable. The 5MP front camera also benefits from the same aperture size, making selfies bright and clear. The device's camera capabilities are further enhanced by Samsung's advanced software algorithms, providing features like HDR, panorama, and pro mode.
In terms of connectivity, the Galaxy S6 Edge series supports 4G LTE, Wi-Fi, Bluetooth, and NFC, making it versatile for modern communication needs. The inclusion of a fingerprint scanner adds an extra layer of security, enabling users to unlock their devices and make secure payments with ease.
The battery life on these models is generally pegged at 2600mAh, supplemented by fast charging and wireless charging capabilities. This ensures that users can quickly power up their devices without being tethered to a charger for long periods.
The Samsung SM-G925 series embodies a perfect mix of style, performance, and functionality, appealing to smartphone enthusiasts and casual users alike. With its beautiful design, powerful hardware, and impressive camera features, it remains a memorable entry in the vast landscape of mobile technology.