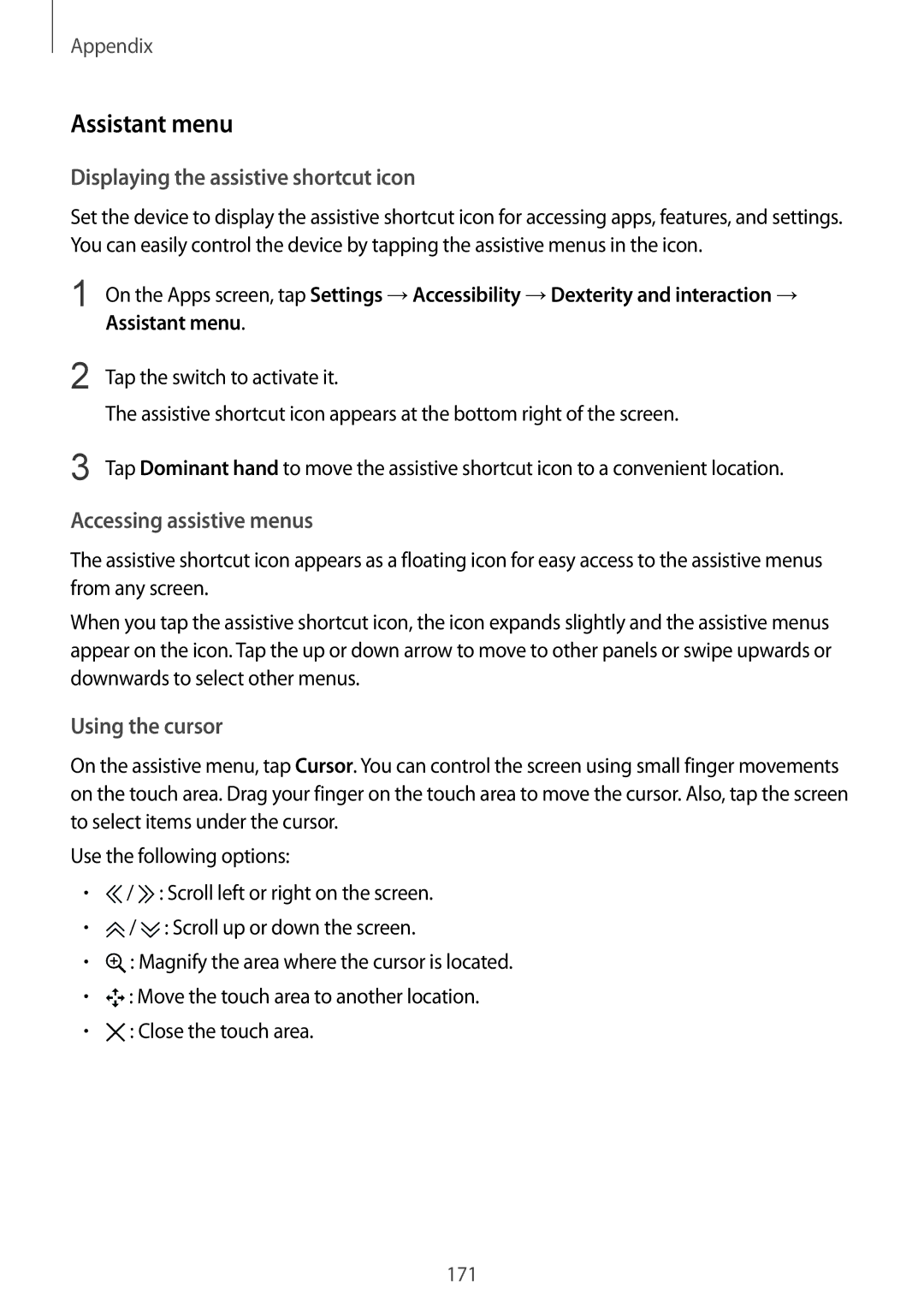SM-G935FZKAEUR, SM-G935FTKDKSA, SM-G935FZDAITV, SM-G935FZBUSER, SM-G935FZKUSER specifications
The Samsung SM-G935FZDABGL, commonly known as the Galaxy S7 Edge, is a flagship smartphone that was released in early 2016 and continues to be regarded for its compelling features and stylish design. The device stands out with its stunning dual-edge display, which bends at both sides, creating an immersive viewing experience and an aesthetic appeal that has become synonymous with the Galaxy S series.One of the primary highlights of the Galaxy S7 Edge is its 5.5-inch Super AMOLED display, boasting a resolution of 1440 x 2560 pixels. This high pixel density ensures vibrant colors and sharp images, making it a feast for the eyes whether you are browsing social media, playing games, or watching videos. The screen is protected by Corning Gorilla Glass 5, which enhances durability against scratches and drops.
Performance-wise, the SM-G935FZDABGL is equipped with Qualcomm’s Snapdragon 820 or Samsung’s Exynos 8890 chipset, depending on the region. Coupled with 4GB of RAM, the device offers smooth multitasking capabilities and handles demanding applications with ease. The available storage options include 32GB and 64GB variants, with the added benefit of expandable storage via a microSD card slot, supporting up to 256GB.
The camera system on the Galaxy S7 Edge is another noteworthy feature. It sports a 12-megapixel rear camera with Dual Pixel technology, which enhances autofocus speed, allowing you to capture high-quality images in various lighting conditions. Additionally, the f/1.7 aperture contributes to impressive low-light performance. The front-facing camera is a 5-megapixel shooter, perfect for selfies and video calls.
One cannot overlook the S7 Edge's robust battery performance. With a 3600 mAh battery, the device supports fast charging, both wired and wireless, ensuring that users spend less time tethered to a charging cable. Running on Android with Samsung's TouchWiz UI, it provides a plethora of customization options, along with various features such as Always On Display.
The Galaxy S7 Edge is also IP68 rated for water and dust resistance, making it a practical choice for active users. Connectivity options include 4G LTE, Wi-Fi, Bluetooth 4.2, and NFC, enabling seamless interactions with other devices and networks.
In conclusion, the Samsung SM-G935FZDABGL remains a timeless choice, offering a blend of innovative technologies, robust performance, and striking design that appeals to a wide range of users. Despite being released several years ago, it continues to deliver a premium smartphone experience.