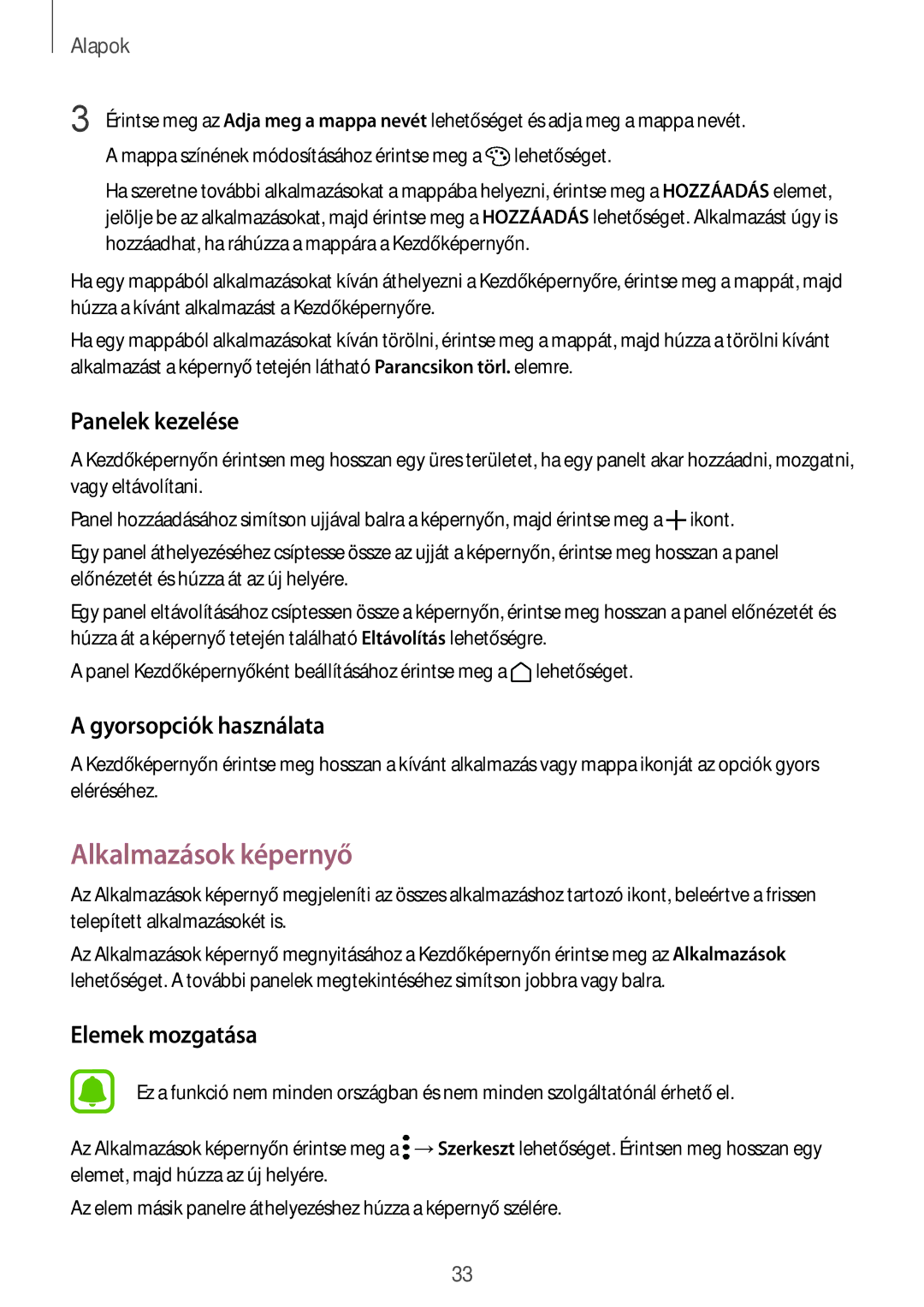Alapok
3 Érintse meg az Adja meg a mappa nevét lehetőséget és adja meg a mappa nevét. A mappa színének módosításához érintse meg a ![]() lehetőséget.
lehetőséget.
Ha szeretne további alkalmazásokat a mappába helyezni, érintse meg a HOZZÁADÁS elemet, jelölje be az alkalmazásokat, majd érintse meg a HOZZÁADÁS lehetőséget. Alkalmazást úgy is hozzáadhat, ha ráhúzza a mappára a Kezdőképernyőn.
Ha egy mappából alkalmazásokat kíván áthelyezni a Kezdőképernyőre, érintse meg a mappát, majd húzza a kívánt alkalmazást a Kezdőképernyőre.
Ha egy mappából alkalmazásokat kíván törölni, érintse meg a mappát, majd húzza a törölni kívánt alkalmazást a képernyő tetején látható Parancsikon törl. elemre.
Panelek kezelése
A Kezdőképernyőn érintsen meg hosszan egy üres területet, ha egy panelt akar hozzáadni, mozgatni, vagy eltávolítani.
Panel hozzáadásához simítson ujjával balra a képernyőn, majd érintse meg a ![]() ikont.
ikont.
Egy panel áthelyezéséhez csíptesse össze az ujját a képernyőn, érintse meg hosszan a panel előnézetét és húzza át az új helyére.
Egy panel eltávolításához csíptessen össze a képernyőn, érintse meg hosszan a panel előnézetét és húzza át a képernyő tetején található Eltávolítás lehetőségre.
A panel Kezdőképernyőként beállításához érintse meg a ![]() lehetőséget.
lehetőséget.
A gyorsopciók használata
A Kezdőképernyőn érintse meg hosszan a kívánt alkalmazás vagy mappa ikonját az opciók gyors eléréséhez.
Alkalmazások képernyő
Az Alkalmazások képernyő megjeleníti az összes alkalmazáshoz tartozó ikont, beleértve a frissen telepített alkalmazásokét is.
Az Alkalmazások képernyő megnyitásához a Kezdőképernyőn érintse meg az Alkalmazások lehetőséget. A további panelek megtekintéséhez simítson jobbra vagy balra.
Elemek mozgatása
Ez a funkció nem minden országban és nem minden szolgáltatónál érhető el.
Az Alkalmazások képernyőn érintse meg a ![]() →Szerkeszt lehetőséget. Érintsen meg hosszan egy elemet, majd húzza az új helyére.
→Szerkeszt lehetőséget. Érintsen meg hosszan egy elemet, majd húzza az új helyére.
Az elem másik panelre áthelyezéshez húzza a képernyő szélére.
33