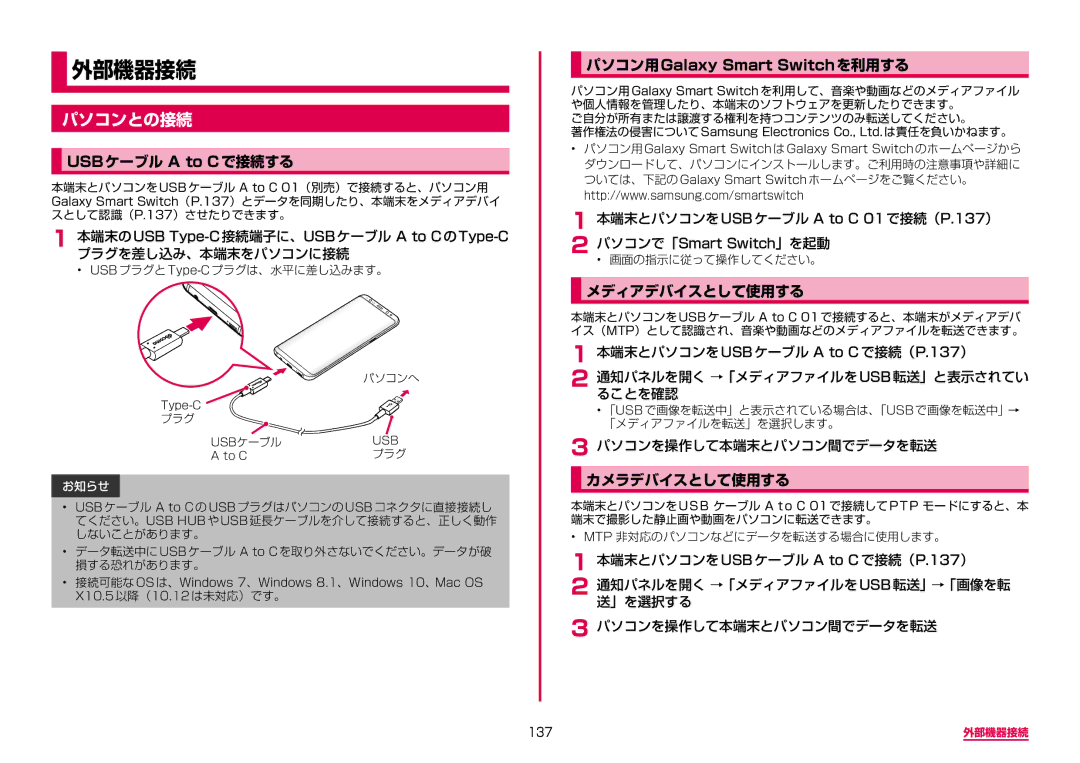外部機器接続
パソコンとの接続
USBケーブル A to Cで接続する
本端末とパソコンを USB ケーブル A to C 01(別売)で接続すると、パソコン用 Galaxy Smart Switch(P.137)とデータを同期したり、本端末をメディアデバイ スとして認識(P.137)させたりできます。
1本端末のUSB
プラグを差し込み、本端末をパソコンに接続
• USB プラグと
パソコンへ
プラグ |
USBケーブル | USB |
A to C | プラグ |
お知らせ
•USB ケーブル A to C の USB プラグはパソコンの USB コネクタに直接接続し てください。USB HUB や USB 延長ケーブルを介して接続すると、正しく動作 しないことがあります。
•データ転送中に USB ケーブル A to C を取り外さないでください。データが破 損する恐れがあります。
•接続可能な OS は、Windows 7、Windows 8.1、Windows 10、Mac OS X10.5 以降(10.12 は未対応)です。
パソコン用Galaxy Smart Switchを利用する
パソコン用 Galaxy Smart Switch を利用して、音楽や動画などのメディアファイル や個人情報を管理したり、本端末のソフトウェアを更新したりできます。
ご自分が所有または譲渡する権利を持つコンテンツのみ転送してください。
著作権法の侵害について Samsung Electronics Co., Ltd. は責任を負いかねます。
•パソコン用 Galaxy Smart Switch は Galaxy Smart Switch のホームページから ダウンロードして、パソコンにインストールします。ご利用時の注意事項や詳細に ついては、下記の Galaxy Smart Switch ホームページをご覧ください。 http://www.samsung.com/smartswitch
1 本端末とパソコンをUSBケーブル A to C 01で接続(P.137) 2 パソコンで「Smart Switch」を起動
• 画面の指示に従って操作してください。
メディアデバイスとして使用する
本端末とパソコンを USB ケーブル A to C 01 で接続すると、本端末がメディアデバ イス(MTP)として認識され、音楽や動画などのメディアファイルを転送できます。
1 本端末とパソコンをUSBケーブル A to Cで接続(P.137)
2 通知パネルを開くることを確認 →「メディアファイルをUSB転送」と表示されてい
•「USB で画像を転送中」と表示されている場合は、「USB で画像を転送中」→ 「メディアファイルを転送」を選択します。
3パソコンを操作して本端末とパソコン間でデータを転送
カメラデバイスとして使用する
本端末とパソコンを USB ケーブル A to C 01 で接続して PTP モードにすると、本 端末で撮影した静止画や動画をパソコンに転送できます。
• MTP 非対応のパソコンなどにデータを転送する場合に使用します。
1 本端末とパソコンをUSBケーブル A to Cで接続(P.137)
2 通知パネルを開く送」を選択する →「メディアファイルをUSB転送」→「画像を転
3パソコンを操作して本端末とパソコン間でデータを転送
137 | 外部機器接続 |