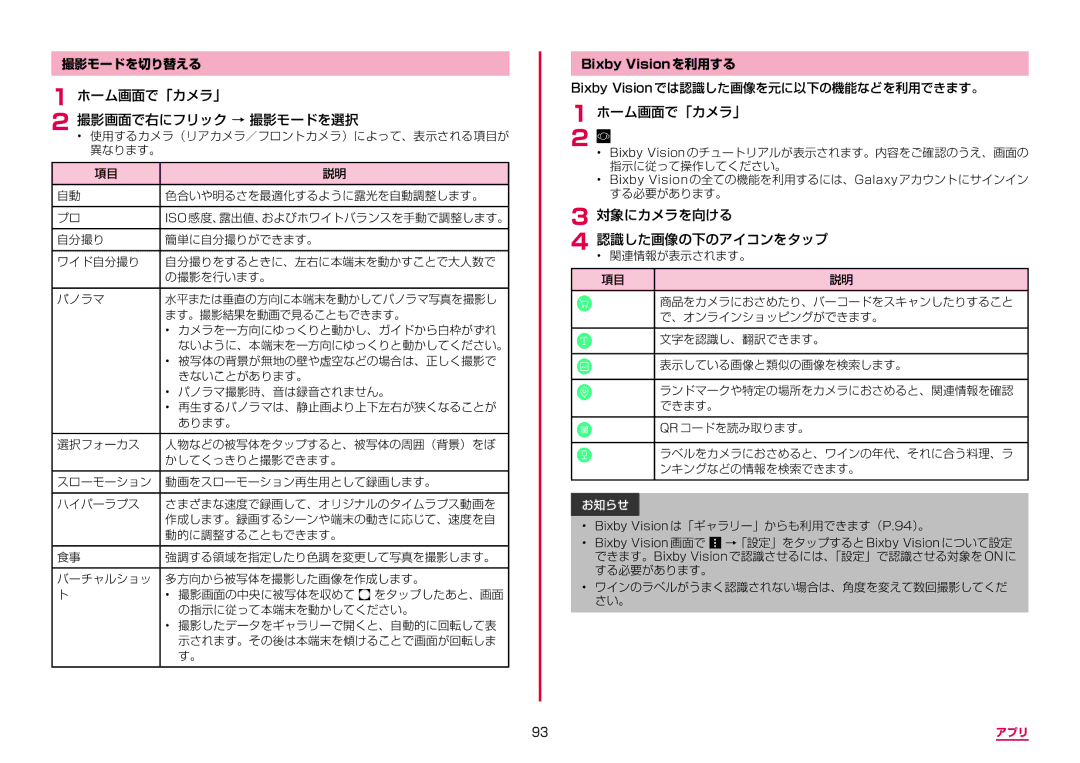撮影モードを切り替える
1 ホーム画面で「カメラ」
2 撮影画面で右にフリック → 撮影モードを選択
• 使用するカメラ(リアカメラ/フロントカメラ)によって、表示される項目が 異なります。
項目 | 説明 |
|
|
自動 | 色合いや明るさを最適化するように露光を自動調整します。 |
|
|
プロ | ISO 感度、露出値、およびホワイトバランスを手動で調整します。 |
|
|
自分撮り | 簡単に自分撮りができます。 |
|
|
ワイド自分撮り | 自分撮りをするときに、左右に本端末を動かすことで大人数で |
| の撮影を行います。 |
|
|
パノラマ | 水平または垂直の方向に本端末を動かしてパノラマ写真を撮影し |
| ます。撮影結果を動画で見ることもできます。 |
| • カメラを一方向にゆっくりと動かし、ガイドから白枠がずれ |
| ないように、本端末を一方向にゆっくりと動かしてください。 |
| • 被写体の背景が無地の壁や虚空などの場合は、正しく撮影で |
| きないことがあります。 |
| • パノラマ撮影時、音は録音されません。 |
| • 再生するパノラマは、静止画より上下左右が狭くなることが |
| あります。 |
|
|
選択フォーカス | 人物などの被写体をタップすると、被写体の周囲(背景)をぼ |
| かしてくっきりと撮影できます。 |
|
|
スローモーション | 動画をスローモーション再生用として録画します。 |
|
|
ハイパーラプス | さまざまな速度で録画して、オリジナルのタイムラプス動画を |
| 作成します。録画するシーンや端末の動きに応じて、速度を自 |
| 動的に調整することもできます。 |
|
|
食事 | 強調する領域を指定したり色調を変更して写真を撮影します。 |
|
|
バーチャルショッ | 多方向から被写体を撮影した画像を作成します。 |
ト• 撮影画面の中央に被写体を収めて ![]() をタップしたあと、画面 の指示に従って本端末を動かしてください。
をタップしたあと、画面 の指示に従って本端末を動かしてください。
•撮影したデータをギャラリーで開くと、自動的に回転して表 示されます。その後は本端末を傾けることで画面が回転しま す。
Bixby Visionを利用する
Bixby Visionでは認識した画像を元に以下の機能などを利用できます。
1 ホーム画面で「カメラ」
2 • Bixby Vision のチュートリアルが表示されます。内容をご確認のうえ、画面の 指示に従って操作してください。
• Bixby Vision の全ての機能を利用するには、Galaxy アカウントにサインイン する必要があります。
3対象にカメラを向ける
4 認識した画像の下のアイコンをタップ• 関連情報が表示されます。
項目 | 説明 |
|
|
| 商品をカメラにおさめたり、バーコードをスキャンしたりすること |
| で、オンラインショッピングができます。 |
|
|
| 文字を認識し、翻訳できます。 |
|
|
| 表示している画像と類似の画像を検索します。 |
|
|
| ランドマークや特定の場所をカメラにおさめると、関連情報を確認 |
| できます。 |
|
|
| QR コードを読み取ります。 |
|
|
| ラベルをカメラにおさめると、ワインの年代、それに合う料理、ラ |
| ンキングなどの情報を検索できます。 |
|
|
お知らせ
•Bixby Vision は「ギャラリー」からも利用できます(P.94)。
•Bixby Vision 画面で →「設定」をタップすると Bixby Vision について設定 できます。Bixby Vision で認識させるには、「設定」で認識させる対象を ON に する必要があります。
•ワインのラベルがうまく認識されない場合は、角度を変えて数回撮影してくだ さい。
93 | アプリ |