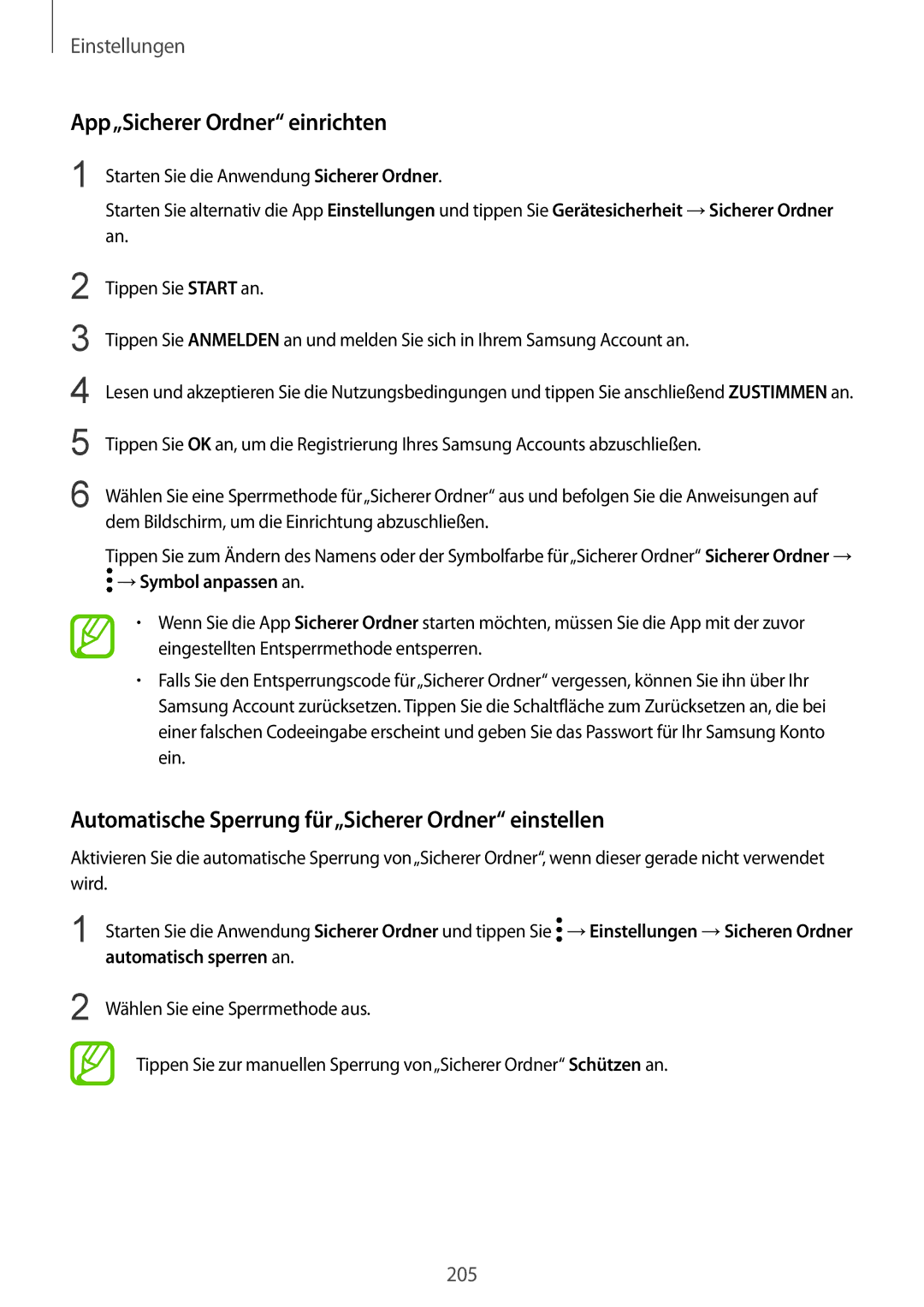Einstellungen
App„Sicherer Ordner“ einrichten
1 Starten Sie die Anwendung Sicherer Ordner.
Starten Sie alternativ die App Einstellungen und tippen Sie Gerätesicherheit →Sicherer Ordner an.
2
3
4
5
6
Tippen Sie START an.
Tippen Sie ANMELDEN an und melden Sie sich in Ihrem Samsung Account an.
Lesen und akzeptieren Sie die Nutzungsbedingungen und tippen Sie anschließend ZUSTIMMEN an.
Tippen Sie OK an, um die Registrierung Ihres Samsung Accounts abzuschließen.
Wählen Sie eine Sperrmethode für„Sicherer Ordner“ aus und befolgen Sie die Anweisungen auf dem Bildschirm, um die Einrichtung abzuschließen.
Tippen Sie zum Ändern des Namens oder der Symbolfarbe für„Sicherer Ordner“ Sicherer Ordner →
 →Symbol anpassen an.
→Symbol anpassen an.
•Wenn Sie die App Sicherer Ordner starten möchten, müssen Sie die App mit der zuvor eingestellten Entsperrmethode entsperren.
•Falls Sie den Entsperrungscode für„Sicherer Ordner“ vergessen, können Sie ihn über Ihr Samsung Account zurücksetzen. Tippen Sie die Schaltfläche zum Zurücksetzen an, die bei einer falschen Codeeingabe erscheint und geben Sie das Passwort für Ihr Samsung Konto ein.
Automatische Sperrung für„Sicherer Ordner“ einstellen
Aktivieren Sie die automatische Sperrung von„Sicherer Ordner“, wenn dieser gerade nicht verwendet wird.
1
2
Starten Sie die Anwendung Sicherer Ordner und tippen Sie ![]() →Einstellungen →Sicheren Ordner automatisch sperren an.
→Einstellungen →Sicheren Ordner automatisch sperren an.
Wählen Sie eine Sperrmethode aus.
Tippen Sie zur manuellen Sperrung von„Sicherer Ordner“ Schützen an.
205